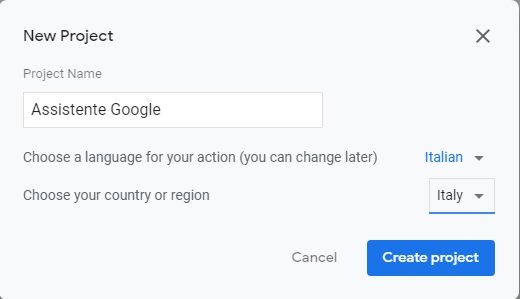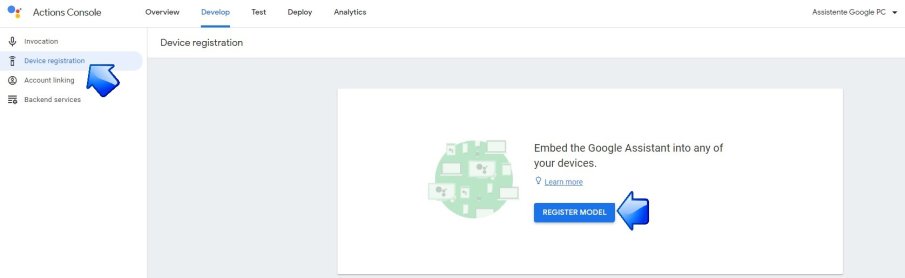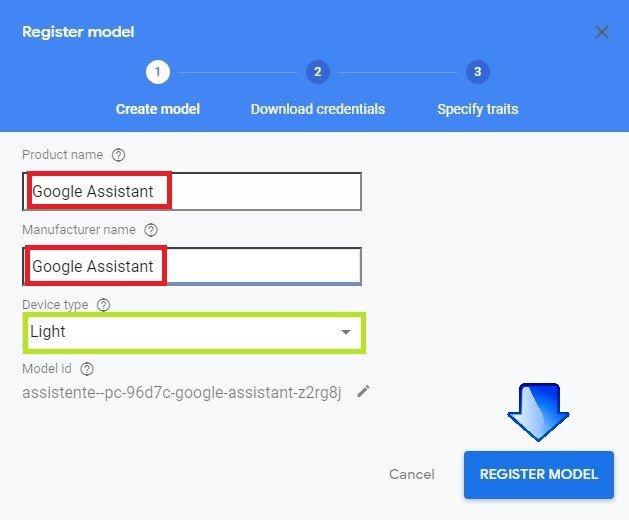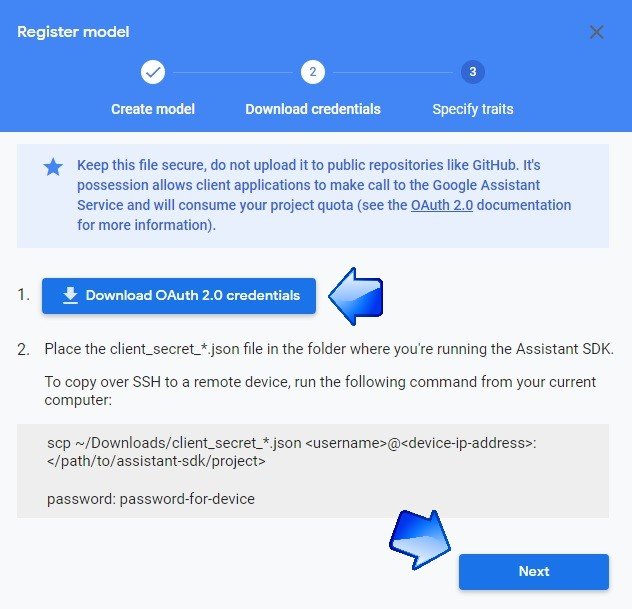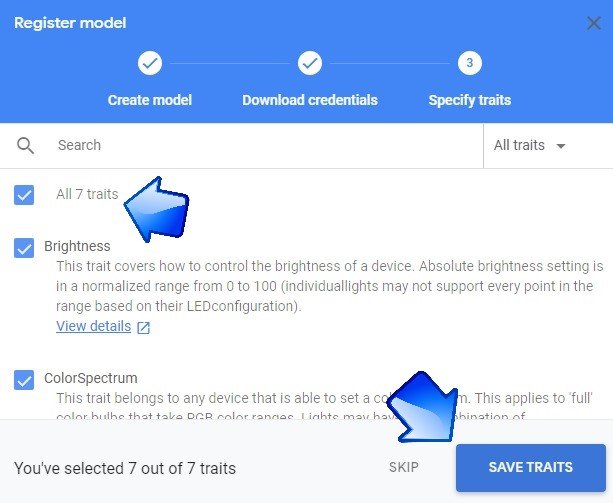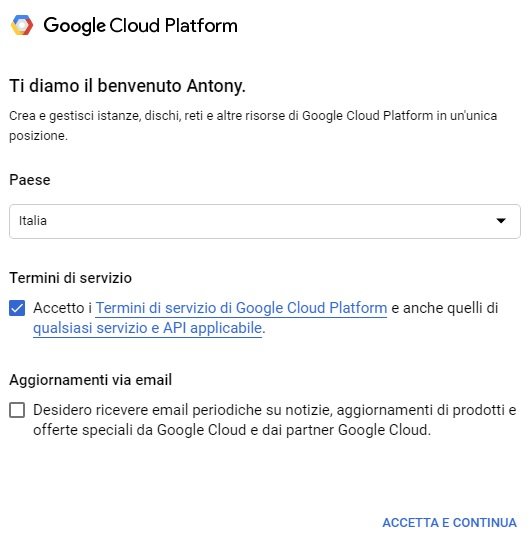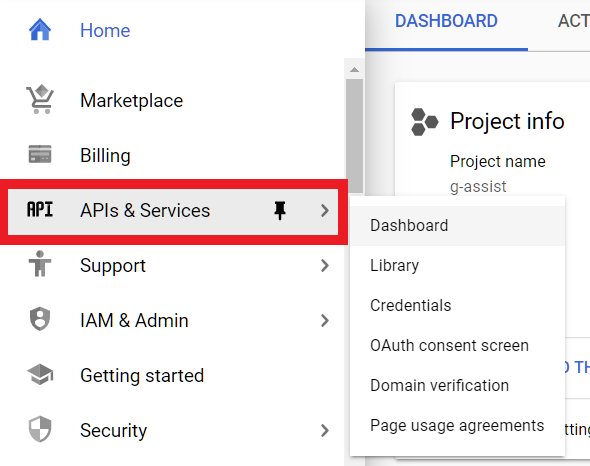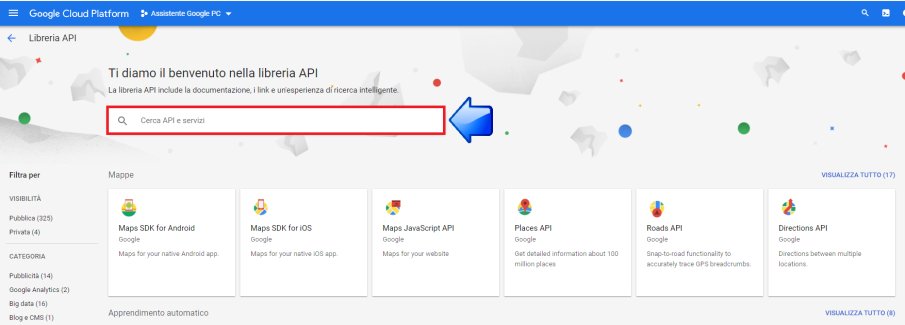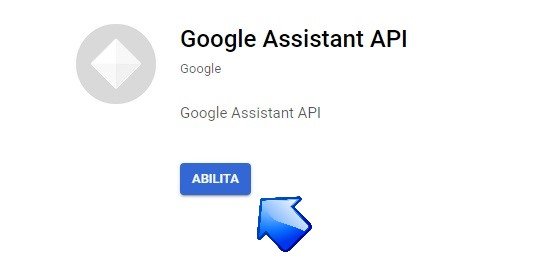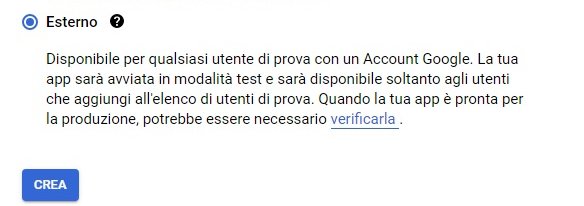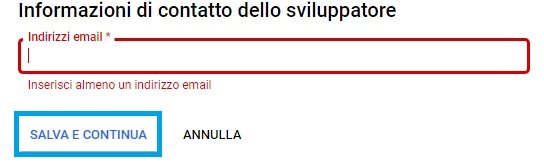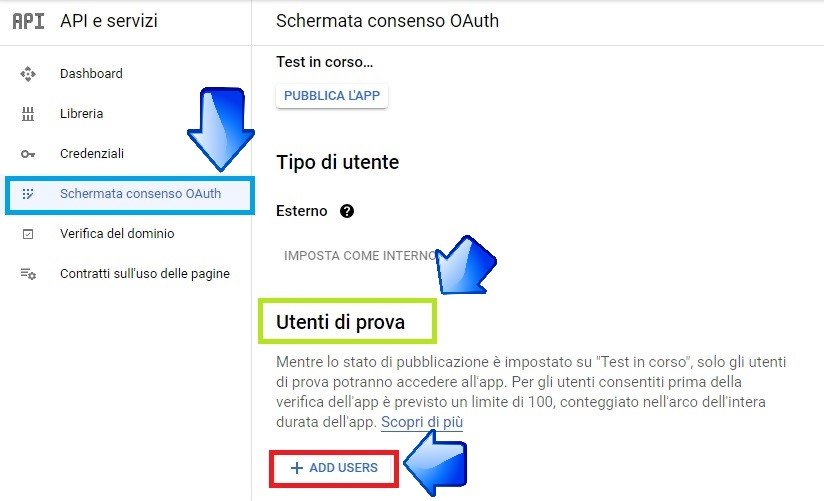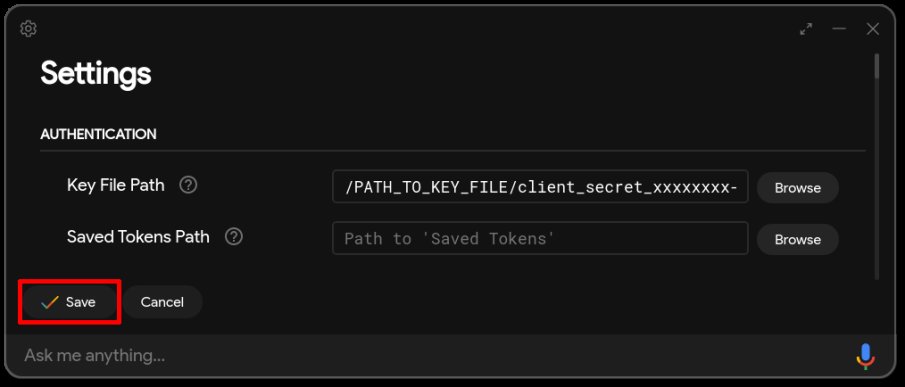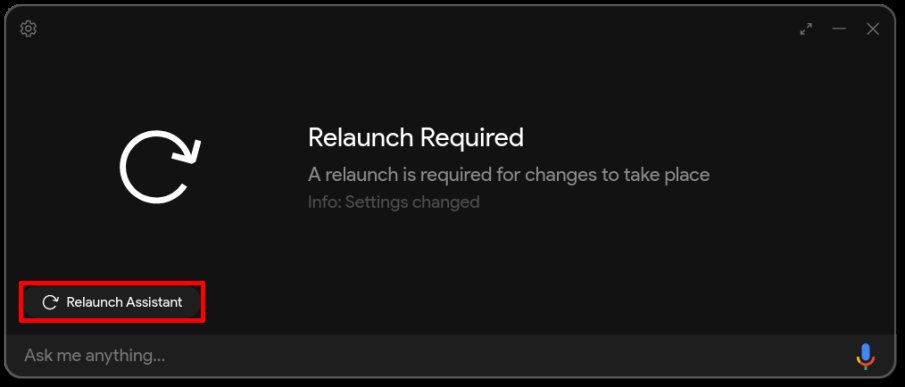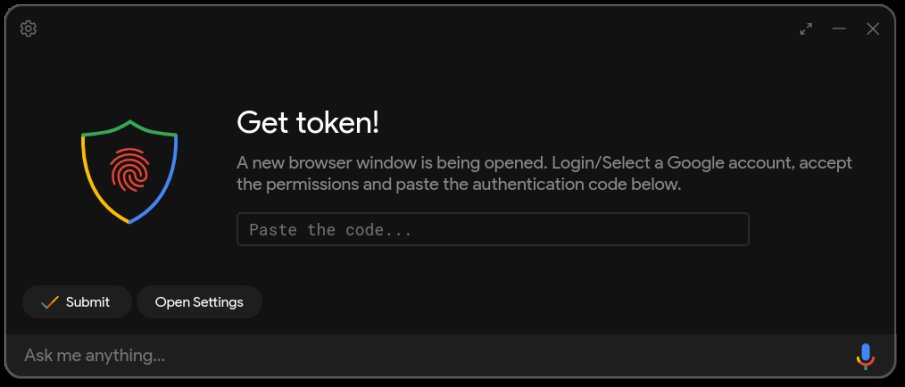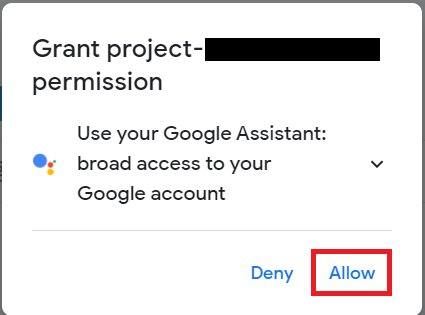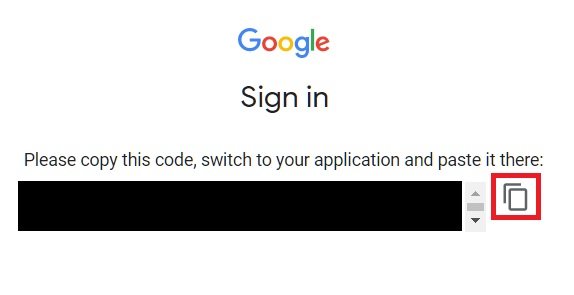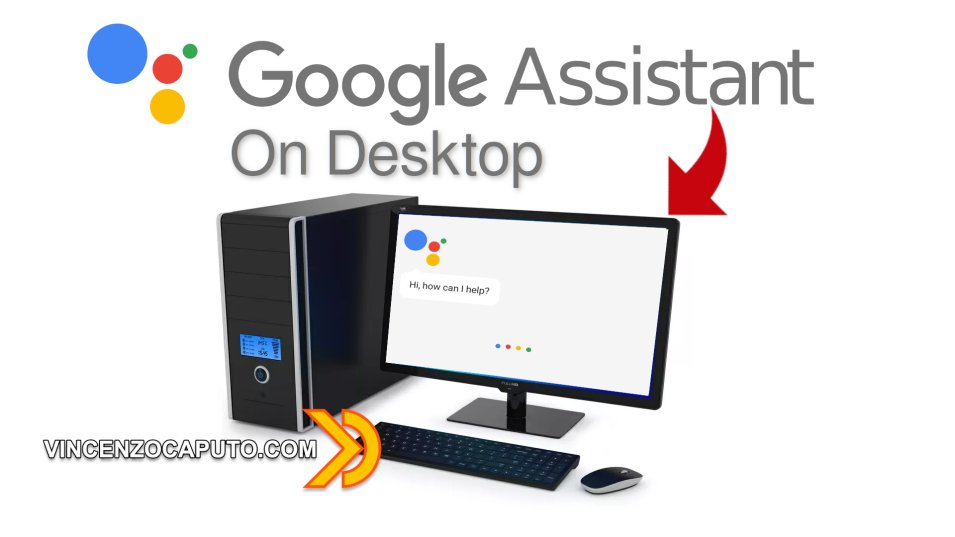
Google Assistant su PC è realtà con Desktop Client
di Antonio Mario Longo
14 Marzo 2021
Guide

Google negli ultimi anni ha migliorato tantissimo il proprio assistente e sperando in coro che gli sviluppatori continuino a rimuovere i vari bug, nelle scene unofficial nasce un applicazione per PC che permette di eseguire tutte le azioni che di solito svolgiamo con i nostri Smart device grazie a Melvin. L. Abraham. Infatti con questo articolo speriamo che Google Assistant prenda piede anche su PC in maniera ufficiale e magari porti anche l'app per Smartphone Google Home su PC.
Dopo questa doverosa promessa, passiamo subito all'installazione di quest'app su PC (ricordiamo in maniera non ufficiale ma neanche pericolosa per i nostri sistemi).
Requisiti Fondamentali
- Google Assistant installato sui vostri smartphone con la vostra mail Gmail
- Desktop Pc con relativa applicazione scaricabile da questo link
- Lampade o dispositivi Smart configurati in Google Assistant per la prova
1° Parte configurazione Google Action Console
- Dirigetevi sulla Console di Google Action tramite questo link
- E cliccate sul tasto in basso New Project
![Create Project Google Action]()
- Se richiesto accettate nel nuovo popup i termini e condizioni d'uso del servizio
- Impostate la lingua della nazione di residenza su Italy
- Ponete il segno di spunta alle domande relative alle newsletter di Google
- Premete infine il tasto Agree and continue
![Actuions on Google Agree and Continue]()
- Successivamente si aprirà un nuovo pop up che richiederà di dare un nome al nuovo Progetto e scrivete nel form sottostante "Assistente Google"
- Selezionate accanto alla scritta "choose your language" l'opzione Italian
- Impostate la voce Italy su Country Region e premete il tasto Create project
![create new project]()
- Ritornate nella pagina delle Action di Google, scorrete in basso e cliccate sul tasto click here posizionato alla destra della scritta "Are you looking for device registration?"
![Are you looking for device registration]()
- Attendete sino alla creazione del progetto che vi reindirizzerà sulla pagina Device Registration
- Cliccate sul pulsante Register Model
![register model]()
- Si aprirà un nuovo pop up, sul quale dovrete inserire Google Assistant nei campi indicati con Product name e Manufacturer Name
- Selezionare Light dal menù a tendina sotto la voce Device Type
- Cliccare su Register Model
![Register Model Popup]()
- Il pop up vi riporterà al download delle credenziali OAuth 2.0 che otterrete cliccando sull'apposito tasto, quindi salvatele sul Pc e cliccate successivamente sul tasto Next
![Download Credential Oauth]()
- Nel passaggio spuntate il quadratino seguito dalla scritta All 7Traits e cliccate su Save Traits
![save traits]()
2° Parte Google Cloud Platform
- Terminati gli Step precedenti dirigiamoci su questo indirizzo: https://console.cloud.google.com/
- Loggatevi con il vostro account Google e al primo pop up impostate Italia sotto la sezione Paese
- Accettate i termini di servizio di Google Cloud Platform, e se volete essere aggiornati via mail dei vari aggiornamenti, selezionate la casella corrispondente.
- Cliccate sul tasto Accetta e Continua
![Google Cloud Platform 1 fase]()
- Nella barra di navigazione posta in alto accanto al titolo della pagina Google Cloud Platform selezionate il progetto che avete creato in precedenza nella prima fase (Assistente Google)
![Seleziona progetto google cloud platform]()
- Dirigetevi nel menu laterale e cliccate su API e Servizi e spostatevi sulla voce Dashboard
e cliccate sul tasto Abilita API e Servizi nella nuova schermata
![Api e servizi Dasboard]()
![abilita api e servizi]()
- Verrete reindirizzati in una nuova pagina che vi permetterà di scegliere e abilitare le Api per il vostro Progetto.
- Quindi nel form sottostante cercate "Google Assistant API"
![cerca api e serrvizi]()
- Pigiare sul tasto Abilita
![Abilita Google Assistant API]()
- Dal menù laterale sinistro cliccare su Credenziali e nella nuova scheda sulla parte destra selezionate Configura Schermata di Consenso
![configura schermata di consenso]()
- Verrete reindirizzati nella scheda relativa alla gestione dei consensi, dalla quale dovrete spuntare la voce Esterno sotto la voce User Type
- Terminate il tutto con il tasto Crea
![Usder Type esterno]()
- Immettete nella Schermata successiva selezionandola dal campo "Email per Assistenza Utenti"
![email per assitenza utenti]()
- Scorrete la pagina verso il basso, e sotto la scritta Informazioni di contatto dello sviluppatore digitate nuovamente la vostra mail dell'account Google.
- Premete infine sul tasto Salva e Continua
![informazioni di contatto dello sviluppatore]()
- Nelle schermate successive relative agli Ambiti e alle Informazioni facoltative lasciate tutto invariato e cliccate sul pulsante Salva e Continua sino a posizionarvi nella scheda Riepilogo
- Cliccate sul menù laterale sinistro alla voce Schermata Consenso OAuth
- Sulla parte destra della pagina sotto la voce Utenti di Prova pigiare su + ADD USERS
![utenti di prova]()
- Si aprirà un pop up dalla destra verso sinistra che vi chiederà di inserire il vostro indirizzo e-mail di Google
- Terminate premendo SALVA
Parte finale: autenticazione nell'App
- Terminato il tutto installate il file che avrete scaricato nel link all'inizio dell'articolo e aprite il programma.
- Cliccate sul tasto settings sull'angolo sinistro in alto del programma
- Sotto la voce "Authentication" selezionate il file Json del progetto che avrete scaricato dalla pagina delle Google Action Console
- Lasciate vuoto il tab con la scritta Saved Token Path e cliccate sul tasto Salva
![Setting program]()
- Vi verrà chiesto, con un pop up, di creare automaticamente un percorso per il "Percorso dei Token Salvati", quindi cliccate su Imposta il percorso Automaticamente.
- Ricaricate l'applicazione con l'apposito tasto situato in basso a sinistra.
![Rilancia Assistant]()
- Al riavvio effettuato il programma vi chiederà il Token Di accesso
![get token]()
- Si aprirà automaticamente, tramite il vostro Browser, la pagina di login di Google dalla quale dovrete selezionare il vostro account e cliccare sul tasto Consenti sino a terminare il tutto con il pop-up raffigurato di seguito:
![grant-app-permission]()
- Google vi restituirà il token di accesso che dovrete copiare nell'applicazione, con l'ausilio del tasto evidenziato in Rosso
![copia token]()
- Terminate il tutto premendo il tasto Submit in basso al programma e riavviate l'applicazione
![submit finale]()
- Ora potrete comandare tutti i vostri dispositivi collegati da Google Assistant Anche dal vostro PC.
Vi ricordo di seguirci e iscrivervi sui i nostri canali:
Telegram: https://t.me/vincenzocaputoblog
Youtube: https://www.youtube.com/c/VincenzoCaputo77
Gruppo Facebook: https://www.facebook.com/groups/homeassistantita
Google News: https://news.google.com/publications/CAAqBwgKMNe-lgswuuStAw?hl=it&gl=IT&ceid=IT%3Ait
Pagina Facebook: https://www.facebook.com/caputovince
Produrre e aggiornare contenuti su vincenzocaputo.com richiede molto tempo e lavoro. Se il contenuto che hai appena letto è di tuo gradimento e vuoi supportarmi, clicca uno dei link qui sotto per fare una donazione.