
Aggiorniamo Proxmox dalla versione 7.4 alla 8 senza fare danni
di Luigi Duchi
12 Agosto 2023
Home Assistant

Molti di voi probabilmente ricorderanno un nostro vecchio articolo, pubblicato qualche anno fa, dove annunciavamo la dismissione del supporto a Docker da parte del team di sviluppo di Home Assistant e introducevamo l'installazione su macchina virtuale.
Home Assistant - Addio Docker, benvenuto Proxmox!
Nonostante esistano diverse piattaforme di virtualizzazione, noi abbiamo sempre consigliato Proxmox.
Questo sistema si basa su Linux (Debian) e ha il vantaggio, come tutte le piattaforme di virtualizzazione, di creare un ambiente stagno, indipendente dalle altre macchine virtuali.
Da qualche tempo Proxmox (https://www.proxmox.com/en/) è uscito finalmente dalla fase beta ed è giunto esattamente alla versione stabile 8.0.
Tuttavia molte persone sono rimaste alla versione 7.4 per il timore di rendere inservibili le proprie macchine virtuali oppure qualche container.
Paura del tutto comprensibile, spesso si rischia di perdere ore di lavoro, tuttavia con il sistema che vedremo oggi, l'aggiornamento andrà a buon fine e potremo procedere senza timori.
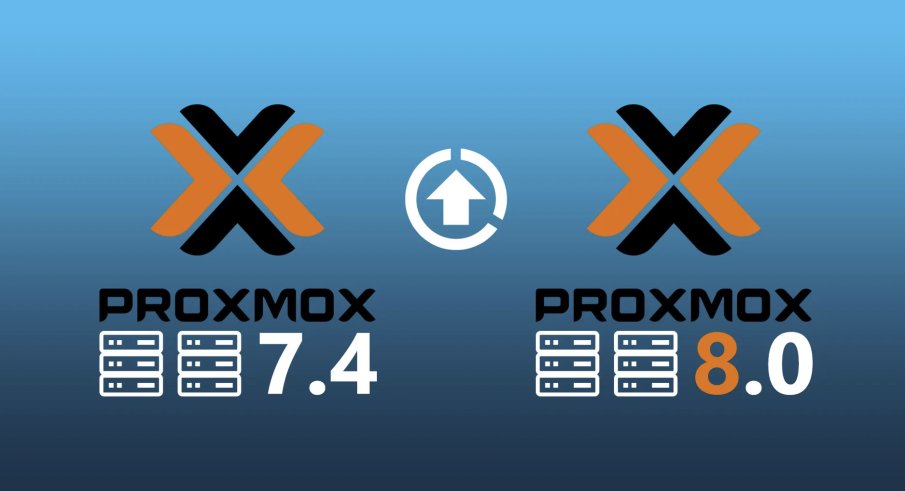
Ma visto che "fidarsi è bene, non fidarsi è meglio", andiamo a vedere come fare il backup delle varie VM o dei vari container.
BACKUP DELLE VM E DEI CONTAINER
Avrete necessità del software FileZilla o comunque di altro software (client FTP) che vi permetterà di collegarvi tramite sftp. Vi consiglio Filezilla perchè comunque è gratuito e molto funzionale, lo potrete scaricare dal sito ufficiale che trovate QUI
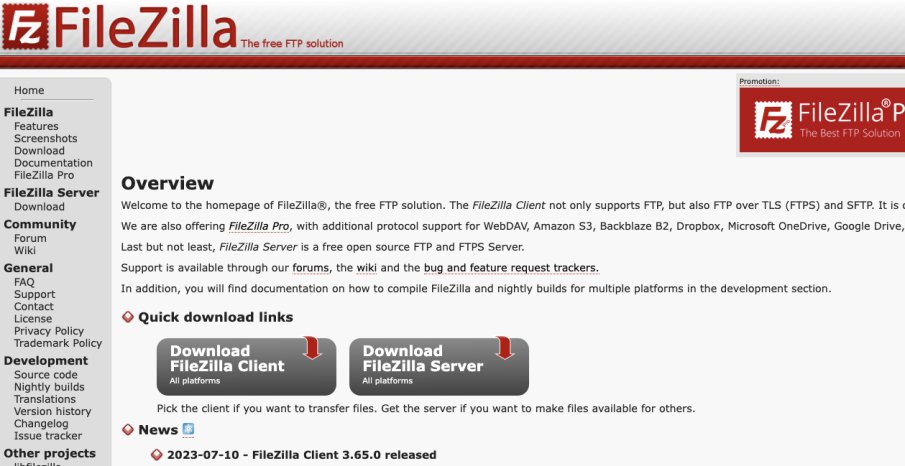
Andate a scaricare il client ed installatelo.
Adesso avrete necessità di aprire la vostra pagina Proxmox, raggiungetelo quindi al suo indirizzo ip tramite un browser web.
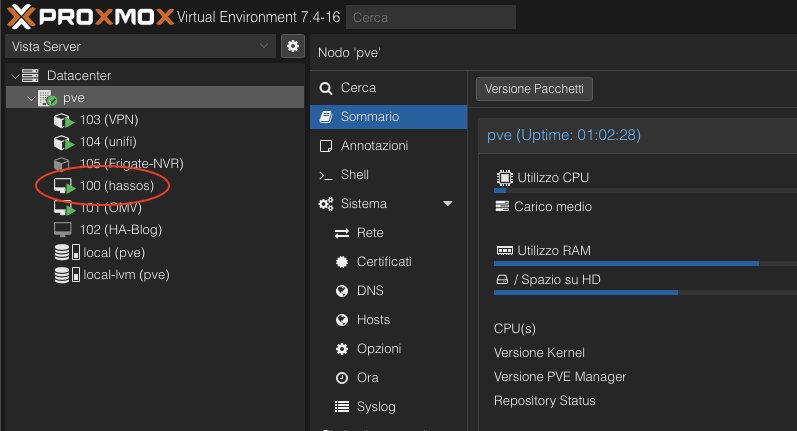
Selezionate la vostra VM (o il vostro container) del quale volete effettuare il backup.

Come da immagine cliccate nel menù a tendina sulla voce Backup e successivamente su Backup adesso
Nel popup che comparirà, non modificate nulla e cliccate su Backup

Attendete la fine della procedura fino a che non avrete visto TASK OK successivamente cliccate la X per chiudere il popup.
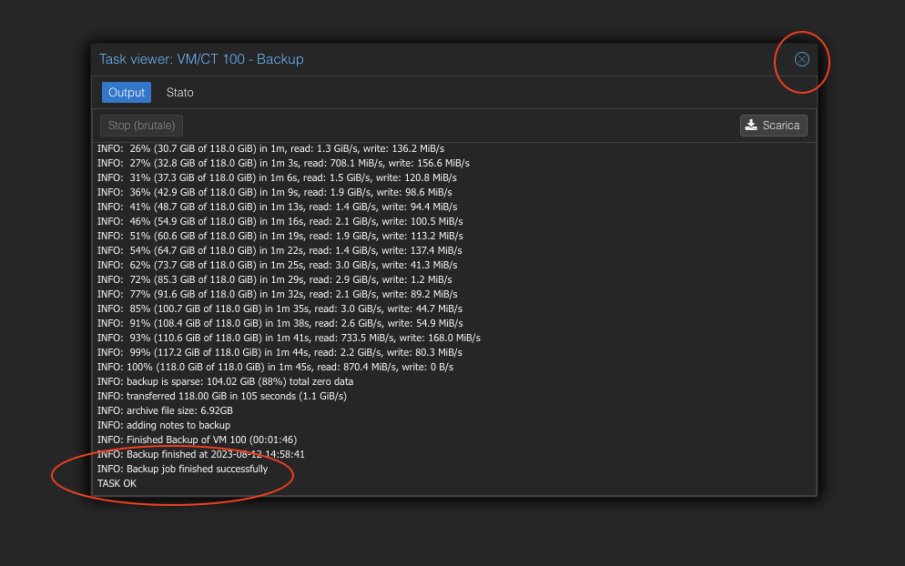
Il vostro Backup è ora pronto tuttavia sarà nella memoria della macchina sulla quale è installato Proxmox. Come fare per scaricarlo su un altro computer?
Semplice, utilizzeremo appunto FileZilla.
Andate quindi ad aprirlo.
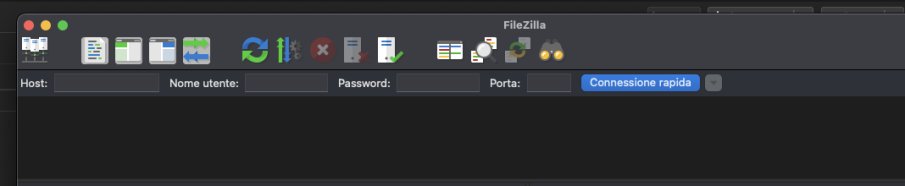
Una volta aperto FileZilla dovrete inserire alcuni dati per autenticare la connessione.
Alla voce Host: dovrete inserire la seguente stringa sftp://indirizzo ip di proxmox (ad esempio sftp://192.168.1.24).
Alla voce Nome Utente: dovrete inserire la username di Proxmox che se non l'avete cambiata è root
Alla voce Password: dovrete inserire la password di Proxmox
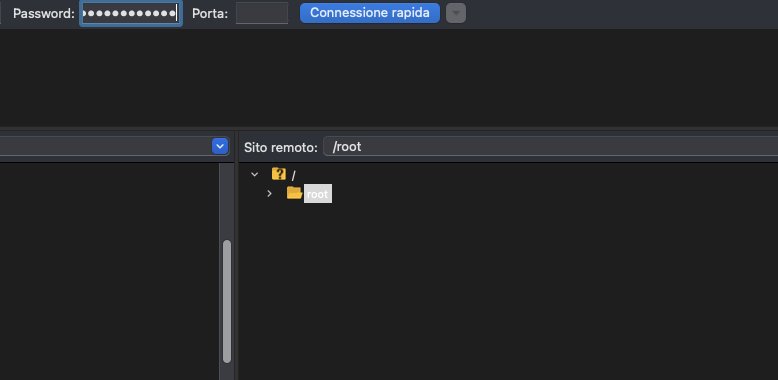
Una volta effettuato l'accesso alla voce sito remoto dovrete scrivere questo indirizzo: /var/lib/vz/dump
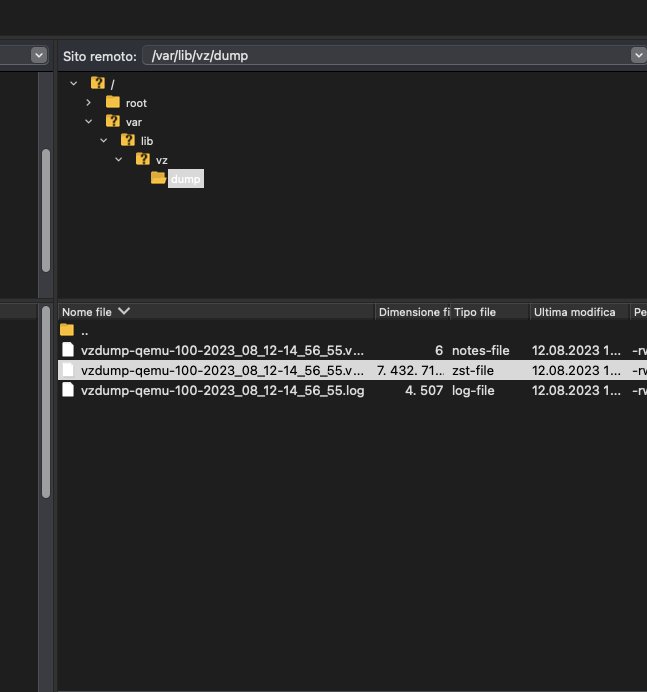
Selezionate il file con estensione zst-file cliccando con il tasto destro del mouse avrete la possibilità di scaricarlo sul vostro computer
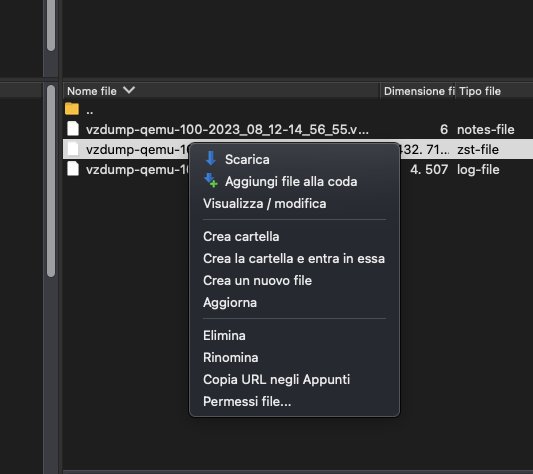
Questa operazione la dovrete effettuare per tutte le VM o container sui quali desiderate effettuare il backup.
Una volta effettuato il download del backup su proxmox potrete anche cancellarlo.
Per ripristinare invece un backup sarà semplicemente necessario riposizionare il file nel percorso /var/lib/vz/dump e cliccare il pulsante ripristina.
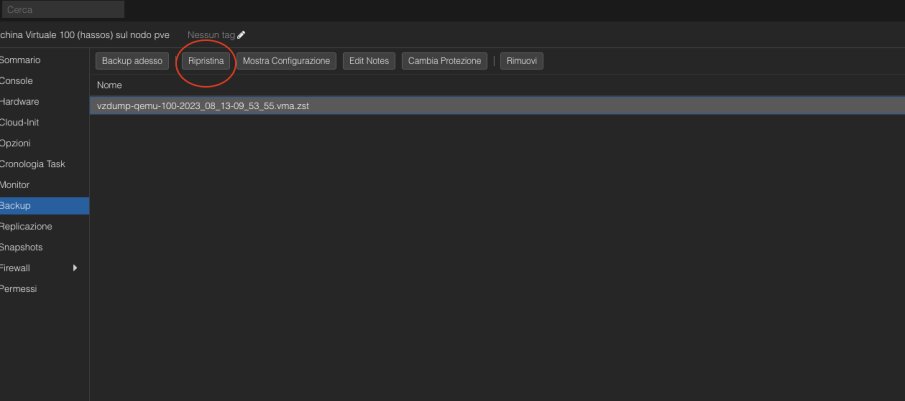
INIZIAMO LA PROCEDURA DI AGGIORNAMENTO
Una volta effettuato i vari backup saremo pronti per l'aggiornamento di Proxmox.
Ci sono alcuni accorgimenti da effettuare prima.
Prima di tutto dovremo controllare di avere a disposizione perlomeno 5GB di memoria disponibile.
Per controllare ciò sarà necessario andare sulla Shell del nodo PVE
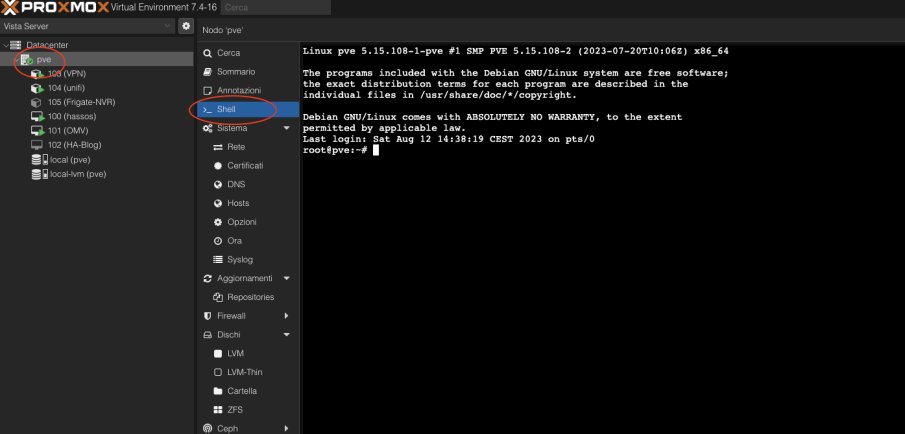
lanciate il comando df-h
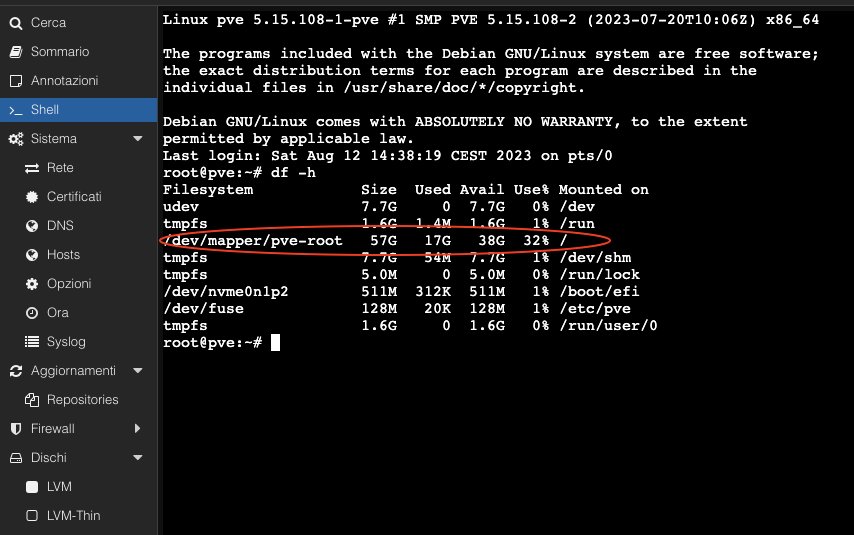
Nel mio caso ho 38 GB liberi nel caso che abbiate meno di 5GB dovrete liberare spazio o aumentare le risorse di memoria.
Il secondo step che dovrete verificare è la versione di proxmox che avete installato.
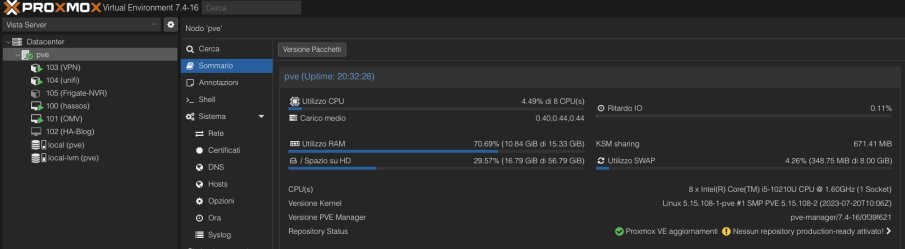
Potrete verificarlo nel sommario del nodo PVE o più rapidamente in alto a sinistra proprio accanto al nome Proxmox.
nel mio caso ho la 7.4-16 che è l'ultima disponibile per la versione 7 di Proxmox.
Per procedere con questa guida in completa sicurezza, sarà necessario avere perlomeno la versione 7.4-13.
In caso contrario vi consiglio di aggiornare prima il vostro Proxmox.
nel caso che lo dobbiate fare potrete utilizzare lo script post installazione creato da TTECK
Lanciandolo direttamente dalla Shell del PVE acconsentendo a tutte le voci che vi verranno chieste successivamente. Dopo poco che la procedura avrà terminato vi troverete il vostro Proxmox alla ultima versione della release 7 ovvero la 7.4-16
lo script da lanciare sarà il seguente:
bash -c "$(wget -qLO - https://github.com/tteck/Proxmox/raw/main/misc/post-pve-install.sh)"
Ovviamente dovrete ignorare questo passaggio se avete installato già l'ultima versione della release 7.
FINALMENTE AGGIORNIAMO
Ci sono due modalità per aggiornare una completamente automatica grazie ad uno script scritto sempre dal solito TTECK (che è la procedura che vi consiglio)
dovrete andare nella shell della PVE e lanciare questo script:
bash -c "$(wget -qLO - https://github.com/tteck/Proxmox/raw/main/misc/pve8-upgrade.sh)"
confermando con Y quando vi verrà richiesto.
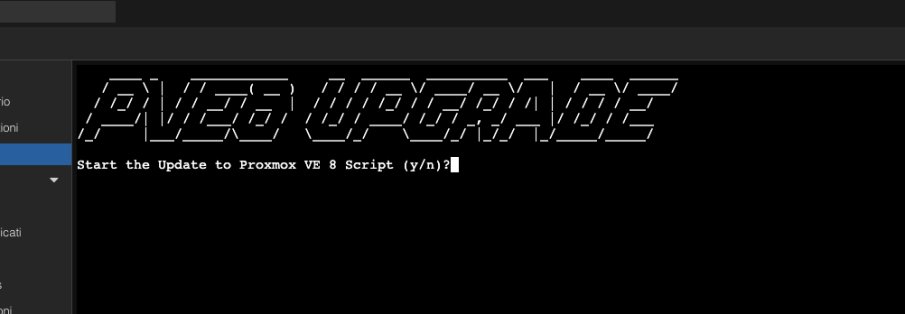
Successivamente premere Invio a tutte le richieste per confermare l'OK
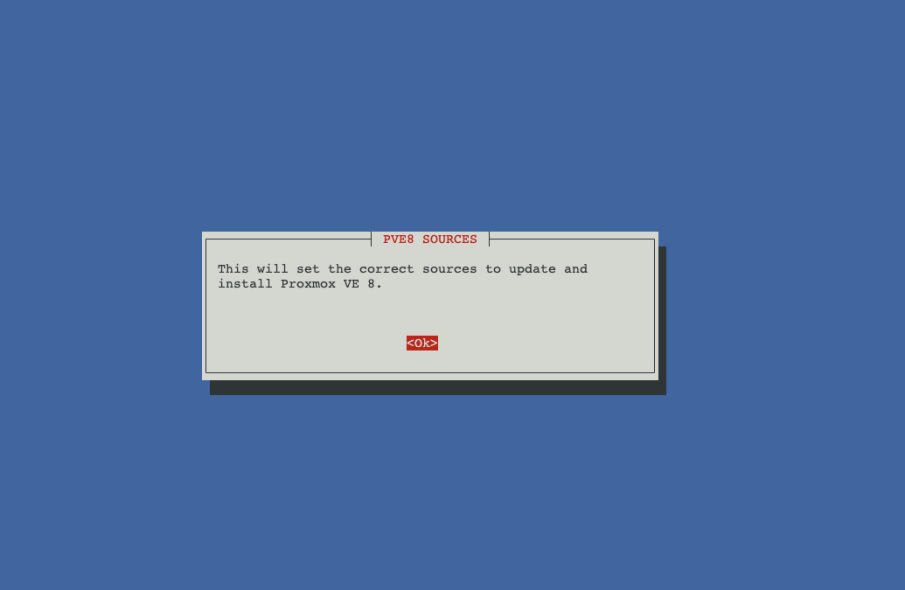
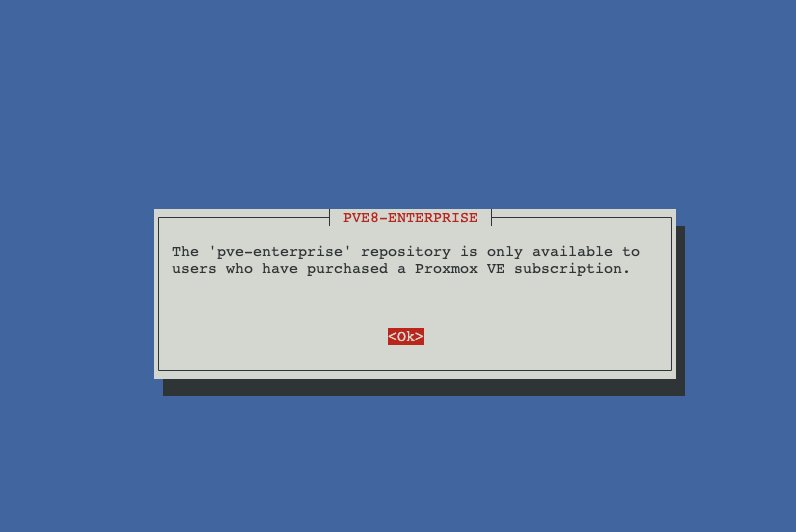
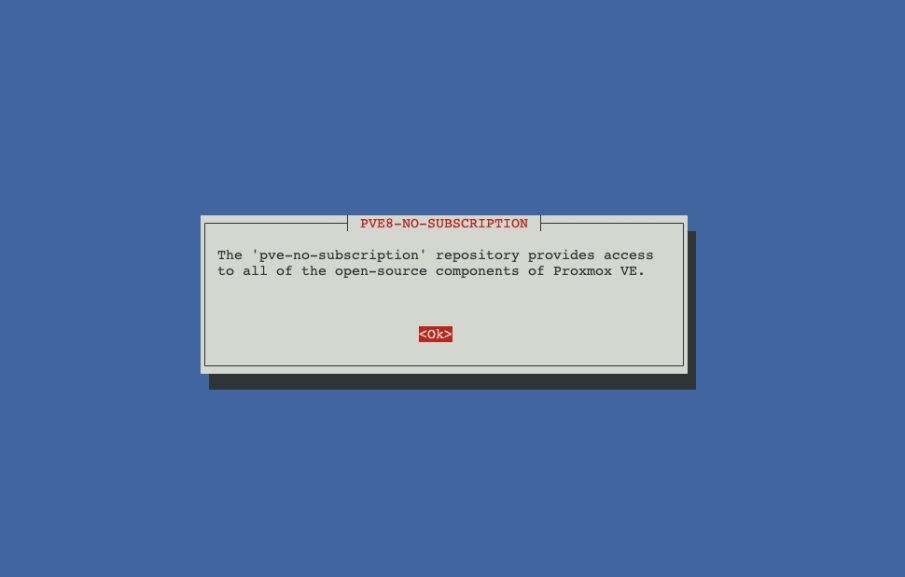
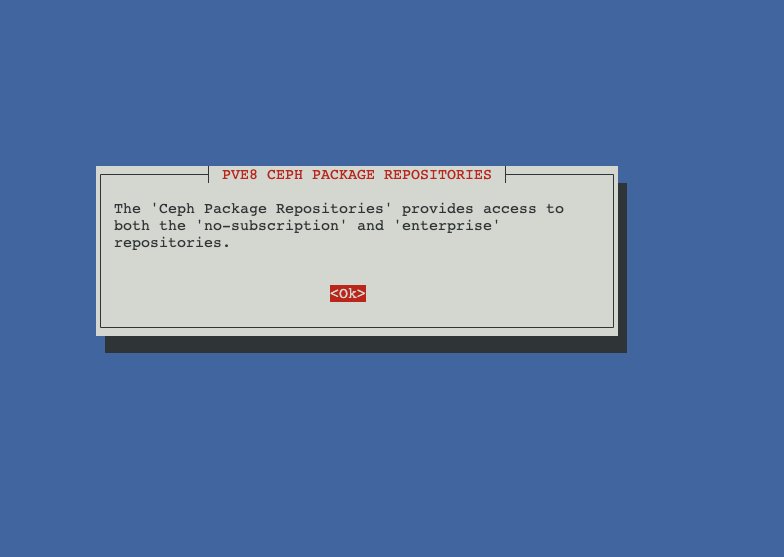
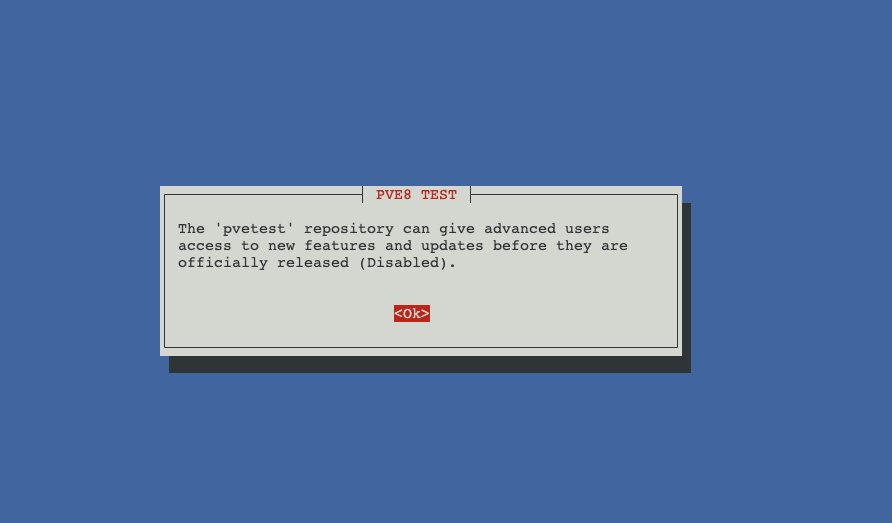
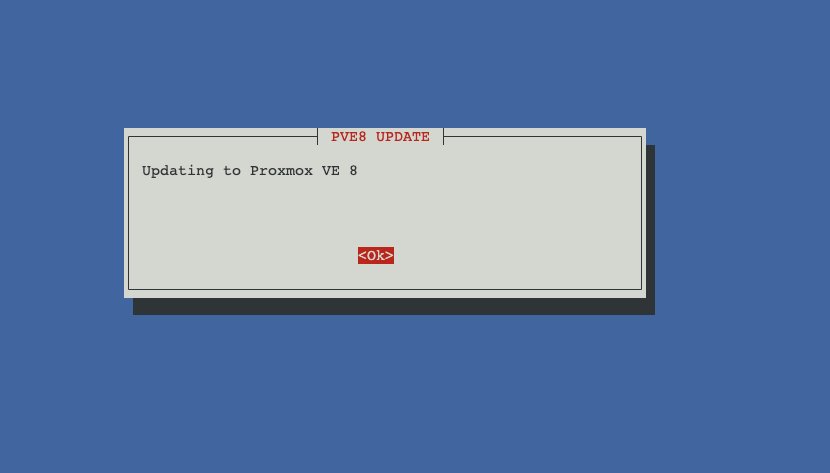
Dopo aver finito la procedura di aggiornamento vi verrà chiesto di riavviare Proxmox ovviamente date il consenso.
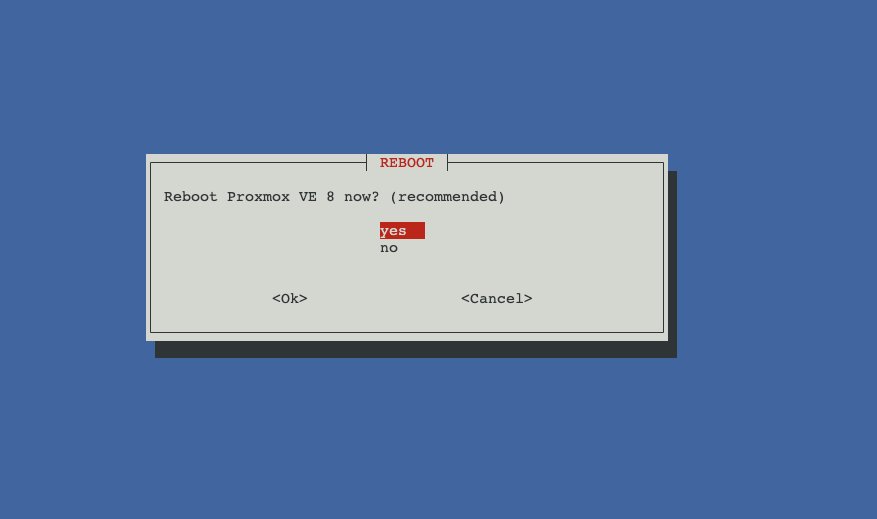
Se tutto è andato a buon fine vi ritroverete con al versione 8 (8.0.4 al momento che sto scrivendo questa guida.
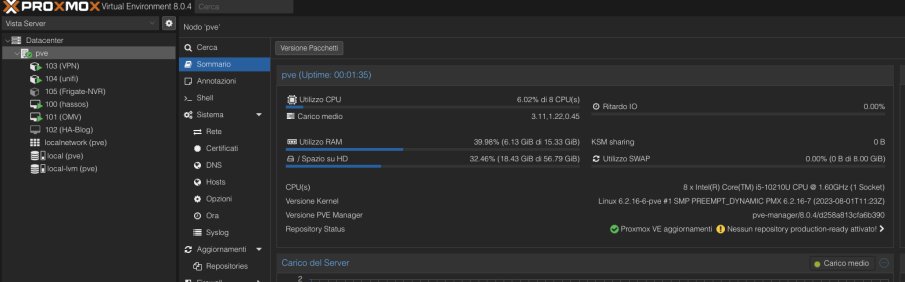
Nel caso non dovesse andare a buon fine l'aggiornamento dovrete percorrere la strada tortuosa dell'aggiornamento manuale.
AGGIORNAMENTO MANUALE
Vediamo tutti i passaggi
Do per scontato arrivati a questo punto che abbiate già effettuato un backup delle vostre VM e dei vostri container con la procedura che vi ho fatto vedere ad inizio guida.
- Per prima cosa fermate tutte le VM e tutti i container.
- Eseguire il comando seguente per generare un elenco di suggerimenti e avvisi prima dell'aggiornamento:
pve7to8 --full
- Esaminate attentamente l'elenco e assicuratevi che nulla sia fuori dall'ordinario
- Eseguite il seguente comando per aggiornare i repository per Debian Bookworm:
sed -i 's/bullseye/bookworm/g' /etc/apt/sources.list
- Eseguite i seguenti comandi per verificare che non ci siano voci Debian Bullseye. Se ci sono, commentateli con un segno #
cat /etc/apt/sources.list.d/pve-enterprise.list
cat /etc/apt/sources.list
- Eseguite il comando seguente per aggiornare l'indice del repository:
apt update
- Eseguite il comando seguente per aggiornare i pacchetti alla versione 8.0:
apt dist-upgrade
- Il processo di aggiornamento inizierà e vi chiederà conferma, rispondete con Y e Invio . A seconda dell'impostazione e della configurazione, potreste ricevere ulteriori richieste che richiedono la vostra interazione.
Vi consiglio di controllare la differenza per ogni file in questione e scegliere la risposta in base a ciò che è più appropriato per la vostra configurazione.
Rimanete al monitor fino al completamento del processo, che può richiedere fino a un'ora.
Se eseguite nuovamente il controllo dell'aggiornamento, dovrebbe dirvi che non ci sono errori e che state eseguendo Proxmox 8.0.
Se ricevete avvisi, di solito significa che le modifiche non sono ancora state applicate prima del riavvio, lancia il seguente comando:
pve7to8 -full
- riavviate Proxmox con il comando:
reboot
Se tutto è andato a buon fine dovreste trovarvi l'ultima versione di Proxmox.
Produrre e aggiornare contenuti su vincenzocaputo.com richiede molto tempo e lavoro. Se il contenuto che hai appena letto è di tuo gradimento e vuoi supportarmi, clicca uno dei link qui sotto per fare una donazione.
