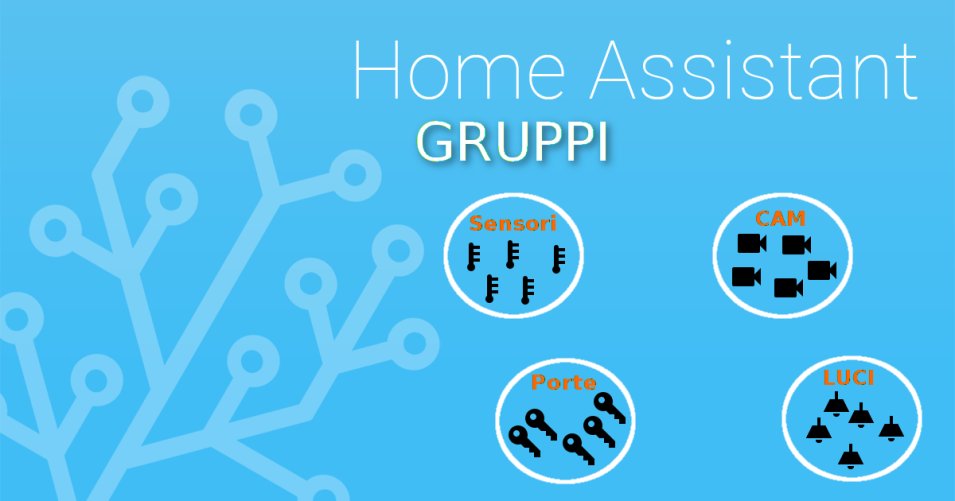
Come creare i Gruppi all'interno Home Assistant
di Luigi Duchi
18 Gennaio 2018
Home Assistant

Benvenuti, oggi andremo a vedere come configurare i gruppi in Home Assistant per dividere al meglio i nostri device e organizzare al meglio per sezioni o per stanze tutti i nostri prodotti registrati su HA (Home Assistant).
Appena installato HA noterete come alcuni dei prodotti che abbiamo verranno scoperti senza bisogno di dover fare ulteriori configurazioni. Nella schermata principale del nostro programma si noteranno raggruppati tutti i nostri dispositivi… ciò nonostante spesso si ritiene opportuno creare dei gruppi per meglio organizzare i nostri prodotti, ed ecco che ci viene offerta la possibilità di creare gruppi che, possono essere le singole stanze del nostro appartamento oppure le categorie di dispositivi che vogliamo indicizzare. Io ho optato per questa seconda scelta ma le possibilità sono molteplici, andiamo dunque a vedere come muoverci all’interno del nostro file di configurazione per creare appunto i gruppi.
Per prima cosa apriate il terminale sul vostro Raspberry e digitiate il comando:
sudo pcmanfm (come al solito è necessario ricordare che gli spazi tra un comando e l’altro sono indispensabili) e premete il tasto invio.
questo comando vi permetterà di entrare nel file manager di Raspbian in modalità utente Root in maniera tale da avere i permessi per modificare cartelle e file all’interno del vostro Raspberry.
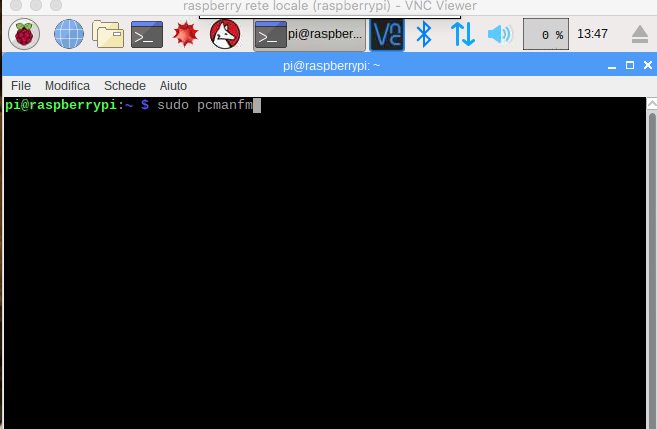
in seguito dovrete digitare nella barra di ricerca il seguente percorso:
/home/homeassistant/.homeassistant e a seguito premere invio
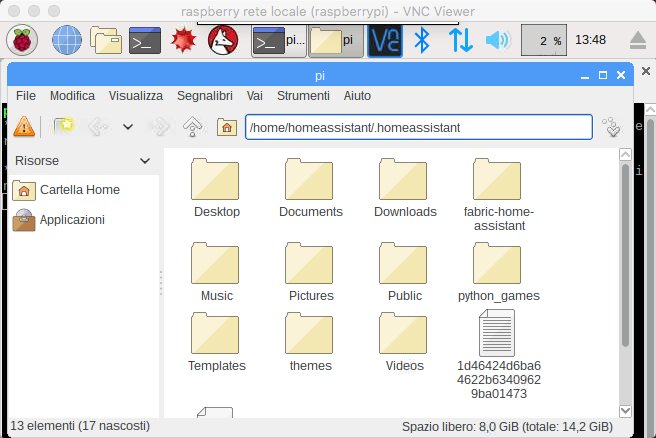
a questo punto avrete due possibilità:
1. aprire il file groups.yaml e fare la configurazione nel file dei gruppi.
2. aprire direttamente il file configuration.yaml.
La prima scelta vi permetterà di configurare i gruppi nell'apposito file tenendo presente che nel file configuration.yaml dovreste trovare una voce che indica:
group: !include groups.yaml
in questo modo avrete tutto ciò che riguarda i gruppi in un file separato, tuttavia potrete configurare i gruppi direttamente nel file configuration.yaml, scelta che io ho preferito per avere in un unico file tutta la configurazione di HA.
Se optate per questa scelta dovrete recarvi in configuration.yaml e cancellare la stringa !include groups.yaml
Se come me avrete optato per questa scelta dovrete proseguire premendo invio subito dopo i due punti immediatamente dopo la scritta group, vedrete il cursore andare alla riga subito sotto:
ricordandovi di lasciare due spazi, potrete iniziare il vostro percorso di creazione dei gruppi.
Colgo l'occasione per fare un po di chiarezza sulla corretta sintassi da rispettare all'interno del file configuration.yaml: la storia degli spazi non è affatto casuale, infatti sta ad indicare ad HA che la stringa che andrete a scrivere è in ordine cronologico sotto il comando principale che in questo caso (come potete notare dalla foto) è group:
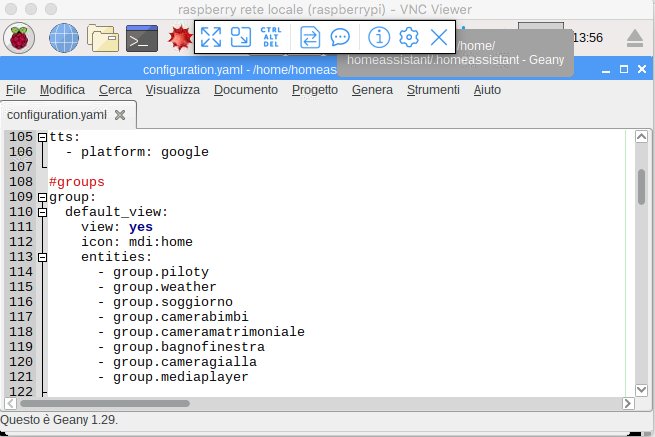
come noterete dalla foto, il primo gruppo che andremo a creare è una panoramica di tutti i gruppi che abbiamo intenzione di creare appunto la default_view:
e l’andremo a configurare come segue:
group: default_view: view: yes icon: mdi:home entities: - group.esempio1 - group.esempio2 - group.esempio3
dove appunto default_view: sta ad indicare la vista di default, il comando view: yes sta ad indicare che vogliamo che sia visibile questo gruppo (per visibile si intende che vogliamo che il nostro gruppo sia una vera e propria pagina e non solo un sottogruppo all’interno di un gruppo, questo lo andremo a vedere dopo) il comando icon: non è obbligatorio lo possiamo sostituire eventualmente con il comando name: e a seguito di uno spazio il nome che si preferisce dare al gruppo. Io ho optato per un icona al posto del nome utilizzando l’icona home (casa), ma è possibile utilizzare tutte le icone di tipologia mdi (material design icon) semplicemente sostituendo la scritta home con uno dei nomi delle mdi che potrete trovare al seguente indirizzo:
https://materialdesignicons.com/
Il comando entities: andrà invece a definire i vari gruppi che saranno all’interno del vostro defaul view: potrete dargli il nome che preferite semplicemente sostituendo il nome (esempio1, esempio2, esempio3) dopo la scritta group.
NB. NON FINIRO' MAI DI RIPETERE CHE GLI SPAZI SONO FONDAMENTALI, IL COMANDO VA SCRITTO ESATTAMENTE RISPETTANDO LE DISTANZE DI 2 SPAZI NEI SOTTOCOMANDI.
Bene adesso che abbiamo definito il gruppo principale andiamo a definire il contenuto dei vari sottogruppi, che nel mio esempio ho chiamato group.esempio1, group.esempio2 e group.esempio3. Continueremo quindi premendo invio due volte dopo group.esempio3 e lasceremo 2 spazi come da esempio, in pratica inseriremo il nome ”esempio3” alla stessa distanza dal bordo di default_view:
group: default_view: view: yes icon: mdi:home entities: - group.esempio1 - group.esempio2 - group.esempio3
esempio3: name: stanza delle torture (qui inserirete il nome che preferite, sono permessi gli spazi) view: (lasciate vuoto dopo view se volete che questo gruppo compaia nella pagina principale) entities: (qua sotto inserirete i vari dispositivi che troverete dove vi indicherò dopo) - sensor.temperature_xxxxxxxxxxxxxxx - sensor.humidity_xxxxxxxxxxxxx - light.yeelight_white_xxxxxxxxxxxxx
le entities: altro non sono che i prodotti che avete configurato in HA. Nelle foto successive vi mostro dove potete trovarli.
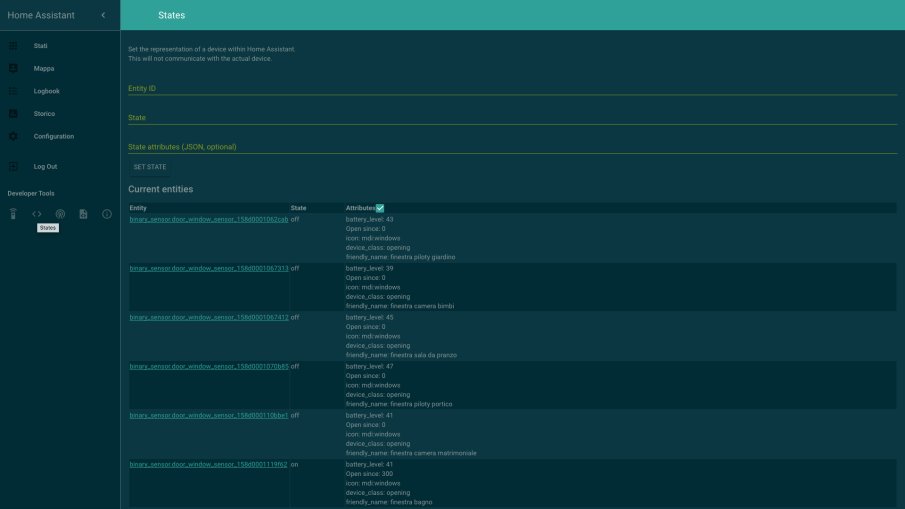
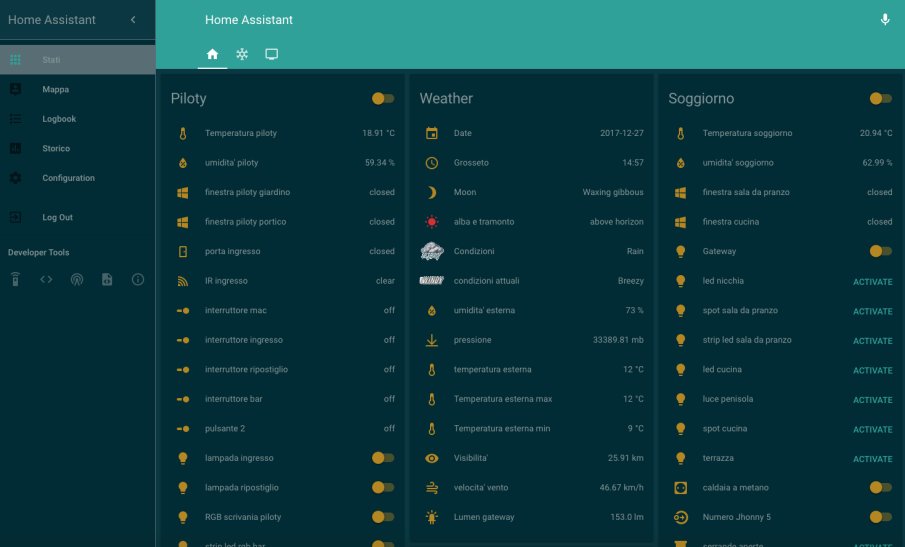
potrete ad esempio creare un gruppo con tutte le lampade, oppure tutti i sensori, oppure tutti i prodotti all’interno della medesima stanza ecc, ecc...in base a come preferirete configurare HA.
dopo l’ultima entities di quel gruppo premerete invio due volte e partirete a configurare i successivi gruppi che in questo caso sono group.esempio2 e group.esempio3 ricordandovi di lasciare 2 spazi ogni volta che iniziate un nuovo gruppo.
Quando avrete finito non vi rimarrà che recarvi sul terminale del Raspberry ovviamente non prima di aver salvato il vostro lavoro.
Una volta sul terminale digitate il comando sudo reboot e il vostro Raspberry si riavviaerà e se tutto è andato a buon fine vi ritroverete la pagina principale di HA con tutti i gruppi che avrete creato come da foto:
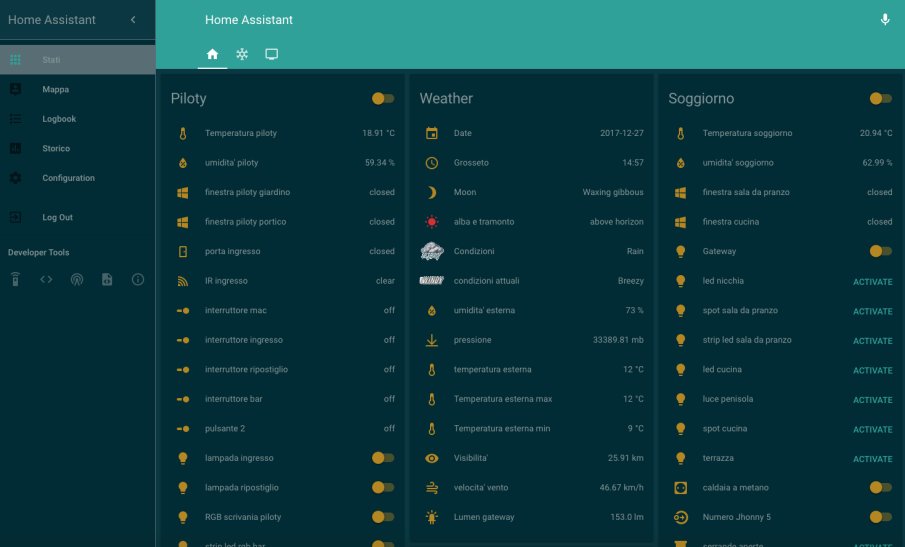
Se volete creare ulteriori pagine non dovrete far altro che mettere alla voce view: la scritta yes e invece di visualizzarlo nella prima pagina lo vedrete in una pagina accanto (nel mio esempio quella con il simbolo del ghiaccio, ma se non avrete messo il simbolo in formato mdi vedrete il nome che avrete scelto per quel gruppo) se inserirete nelle entities di quel gruppo un gruppo creato ex novo senza inserirlo nelle entities del default_group: lo visualizzerete all’interno della seconda pagina come da esempio:
group: default_view: view: yes icon: mdi:home entities: - group.esempio1 - group.esempio2 - group.esempio3
esempio3: name: stanza delle torture (qui inserirete il nome che preferite potete inserire gli spazi) view: yes entitities: - sensor.humidity_xxxxxxxxxxxxx - light.yeelight_white_xxxxxxxxxxxxx - group.esempio 4
esempio4: name: stanza del sesso estremo view: entities: - light.yeelight_rgb_xxxxxxxxxxxxxxxxxxxxx - light.yeelight_white_xxxxxxxxxxxxxxxxxxxx
spero di essere stato abbastanza chiaro, nel caso riscontrate problemi e HA non vi si avvia ricordate che nel 99% dei casi è un errore di sintassi del file configuration.yaml (magari vi siete dimenticati uno spazio, un trattino, un puntino o avete scritto male una parola…) Non allarmatevi, non lanciate pc/mac/tablet giu dalla finestra, non coniate nuove imprecazioni ma con calma rientrate nel vostro file configuration.yaml e controllate eventuali errori. Per il resto nei limiti del possibile cercheremo di essere a disposizione sia io che Vincenzo.
Produrre e aggiornare contenuti su vincenzocaputo.com richiede molto tempo e lavoro. Se il contenuto che hai appena letto è di tuo gradimento e vuoi supportarmi, clicca uno dei link qui sotto per fare una donazione.
