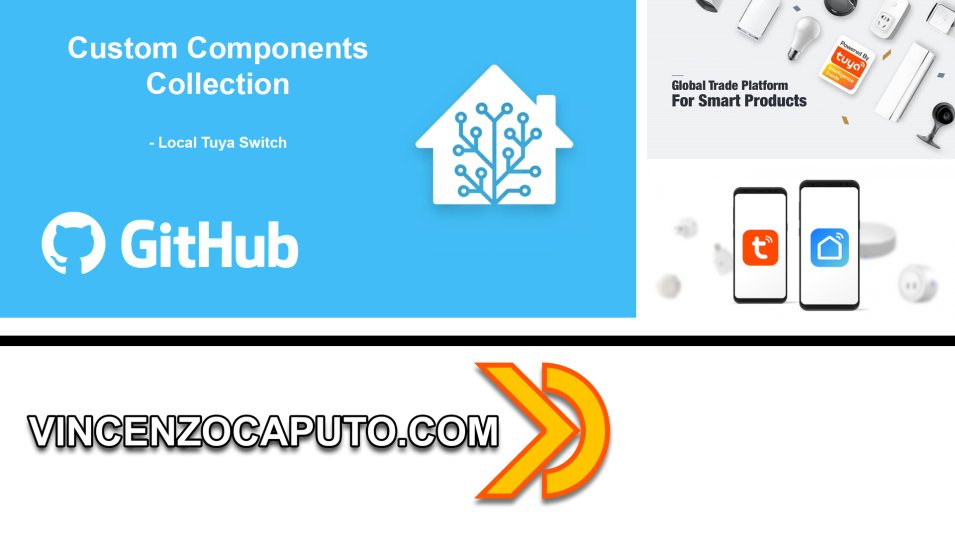
Come gestire i device Tuya Smart su Home Assistant in locale con LOCAL TUYA
di Luigi Duchi
19 Ottobre 2019
Home Assistant

Abbiamo parlato più volte di dispositivi che funzionano con l'app Tuya Smart (oppure Smart Life) e abbiamo parlato anche di quanto con estrema facilità essi si possano integrare in Home Assistant mediante il component ufficiale che potrete trovare QUI.
Tuttavia, nonostante la facile integrazione, esistono un paio di problematiche da tenere in considerazione: la prima che non tutti i dispositivi vengono riconosciuti; la seconda è che, nonostante l'integrazione in Home Assistant, il suo funzionamento avviene sempre tramite il Cloud Tuya. Non avremmo quindi una vera e propria comunicazione diretta con i dispositivi e quando sarà assente, per qualsiasi motivo, la connessione ad internet, i dispositivi non saranno raggiungibili.
Oggi mostreremo come si può migliorare questo scenario grazie ad un custom component chiamato LOCAL TUYA.
Questo component, com'è facile intuire dal nome, permetterà di gestire i dispositivi Tuya completamente rete in locale.
LA PROCEDURA
La procedura non è così immediata e richiede l'ID dei dispositivi e la KEY di ogni singolo oggetto, vediamo come fare per ottenerli:
Prima di tutto assicurati di aver installato sull'app Tuya Smart tutti i dispositivi che intendete controllare.
Successivamente connettetevi con il vostro telefono alla stessa rete wifi sulla quale utilizzate i dispositivi Tuya.
In ambiente Raspbian, dove presumibilmente avete installato il vostro Home Assistant (sapete che io lavoro sempre su quel sistema) andate ad aprire il terminale.
digitate il comando:
sudo npm i @tuyapi/cli -g
una volta terminata l'installazione digitate il seguente comando:
tuya-cli list-app
noterete che comparirà un codice QR con sotto un indirizzo ip e una porta
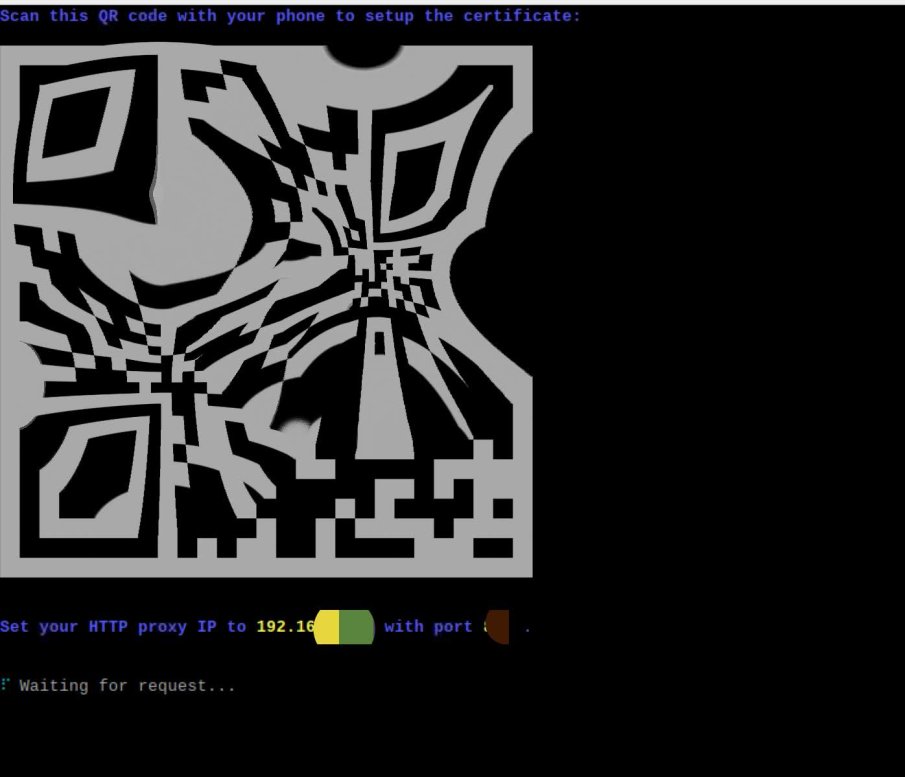
il codice QR che troverete non è così distorto ;-)
scansionate il codice QR, vi chiederà di scaricare e rinominare i permessi CA, fatelo e date il nome che preferite.
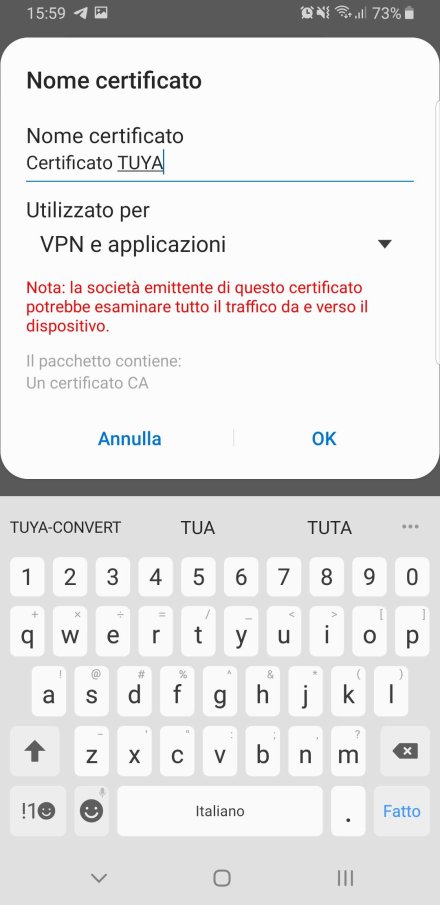
Ricordandovi di selezionare vpn e applicazioni nel menù a tendina
Nota bene: a questo punto la procedura varierà a seconda del telefono che avete, ma rimarrà comunque similare, probabilmente cambieranno di posizione alcuni menù.
Non chiudete la pagina con il codice QR sul terminale, dopo vi riservirà.
Una volta installato il certificato vedrete comparire questa scritta:
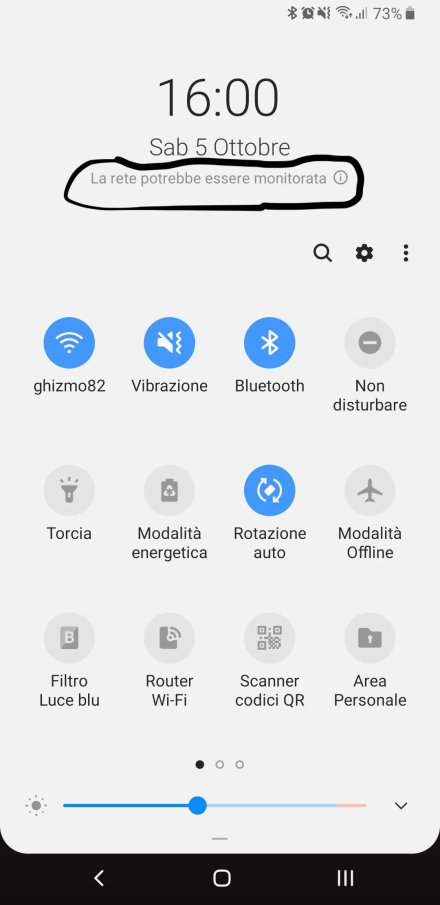
Varia in base al modello di telefono che avete, alcuni presentano solo un'icona nella status bar.
Bene, adesso che avete installato il certificato dovrete inserire il Proxy
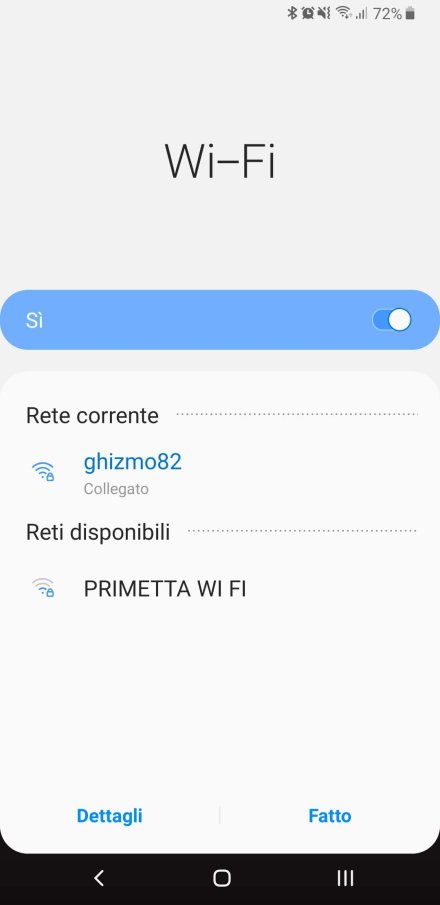
andate nelle impostazioni di rete WiFi, cliccate sopra la rete WiFi alla quale siete connessi e premete avanzate.
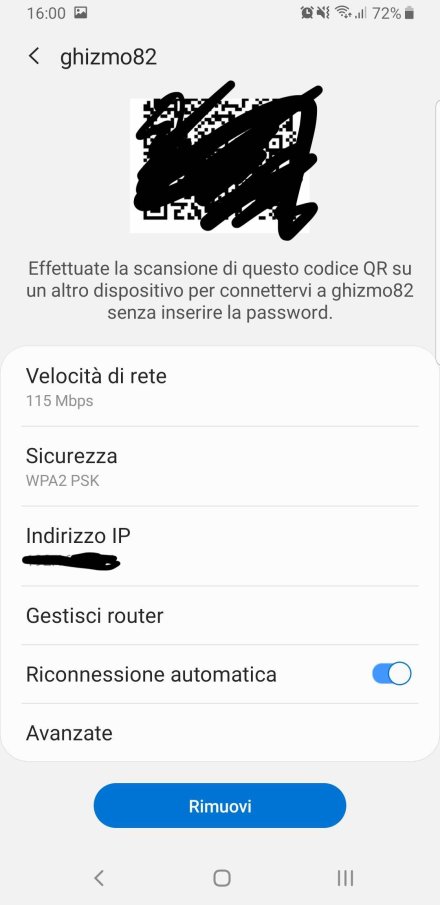
noterete la voce proxy settata su nessuno
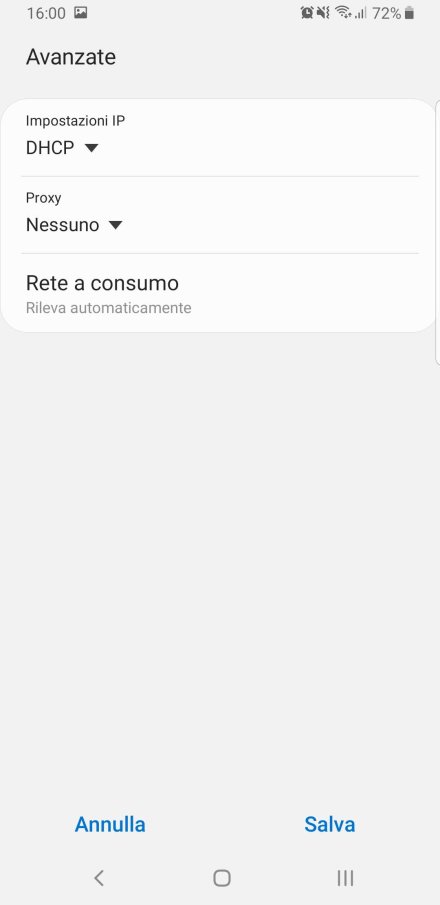
Cliccateci sopra
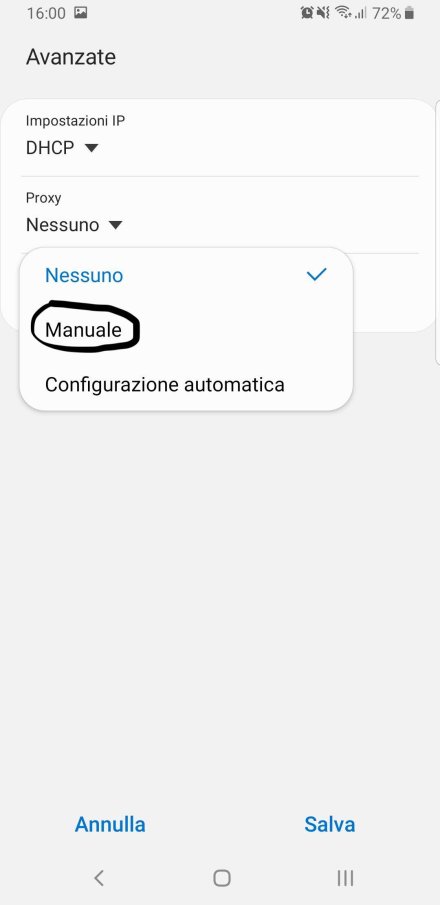
Selezionate manuale e qui inserite l'indirizzo ip e la porta che avete trovato sul terminale del raspberry sotto al codice QR come nell'esempio qui sotto.
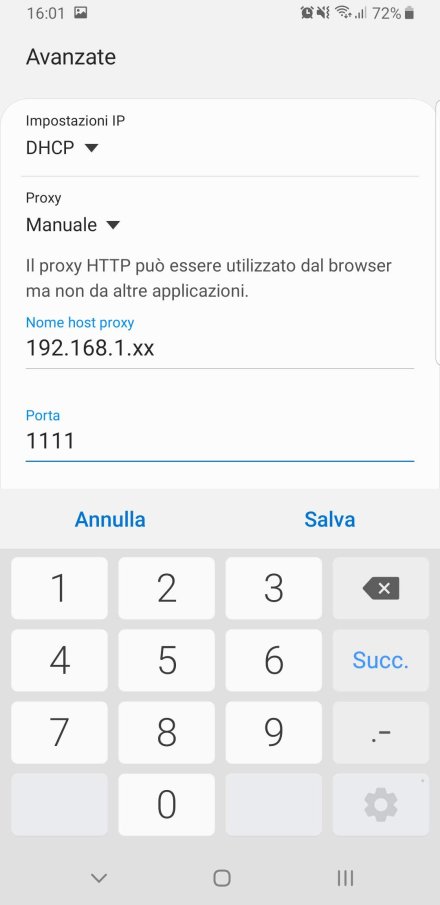
Noterete che la connessione internet diventerà non disponibile, non ci preoccupate di ciò.
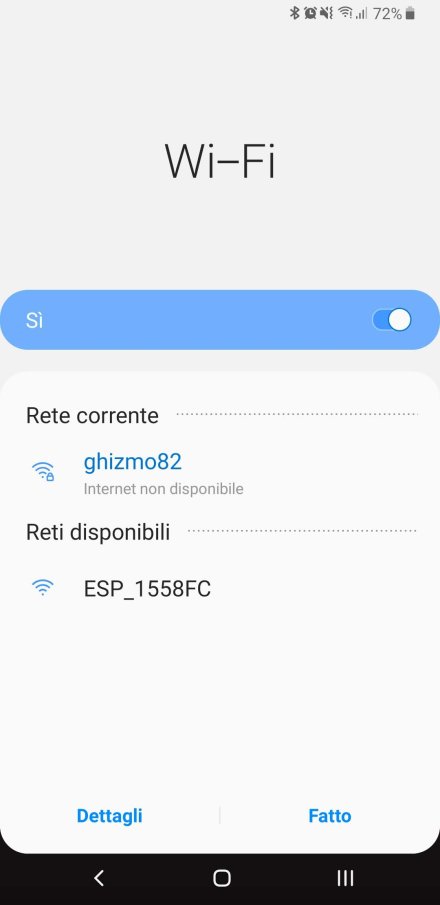
adesso aprite la app Tuya Smart e fate un pulldown per fare un refresh dei dispositivi.
se tutto è andato a buon fine sul terminale vi compariranno ID e key dei vari device
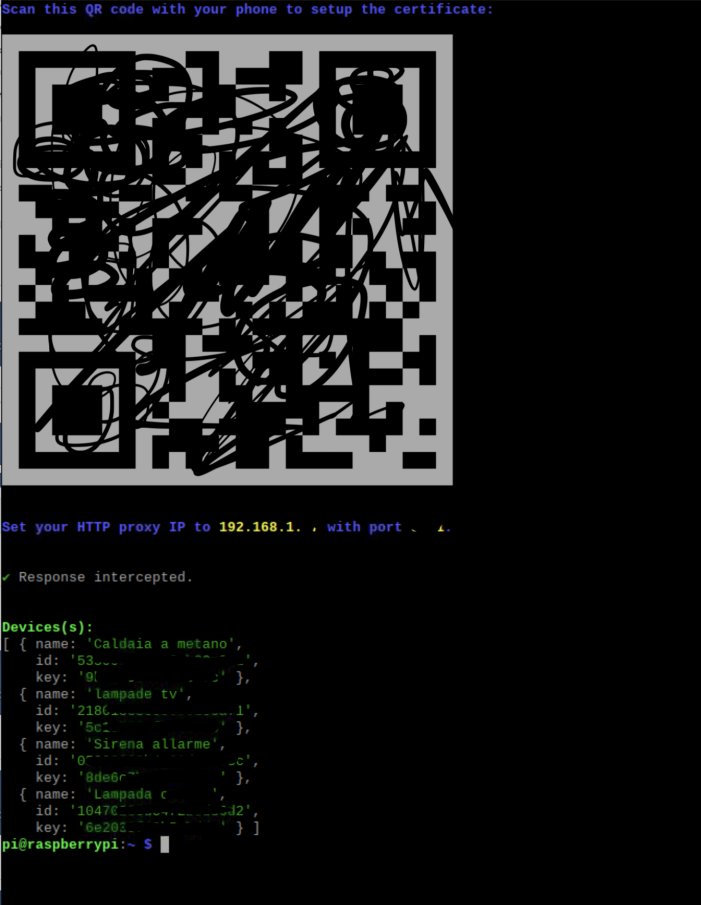
Adesso, prima di procedere con la guida, andiamo a cancellare il certificato e il proxy
Per il proxy è molto semplice: tornate nella schermata dove avete inserito indirizzo e porta cancellate il tutto impostando nuovamente su "nessuno"
Disconnettendovi e riconnettendovi alla rete WiFi, noterete che adesso la connessione internet tornerà a funzionare.
Per cancellare il certificato (anche qui sarà diverso da telefono a telefono, nel mio esempio un Samsung) andate in IMPOSTAZIONI
dati biometrici e sicurezza
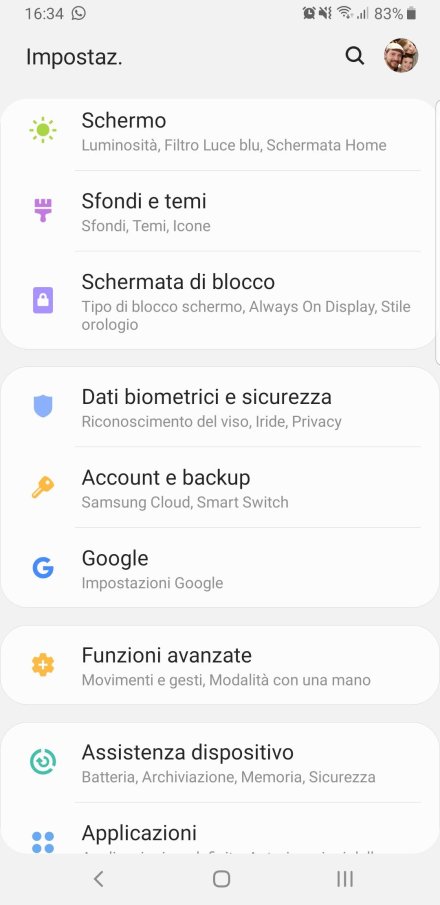
altre impostazioni di sicurezza
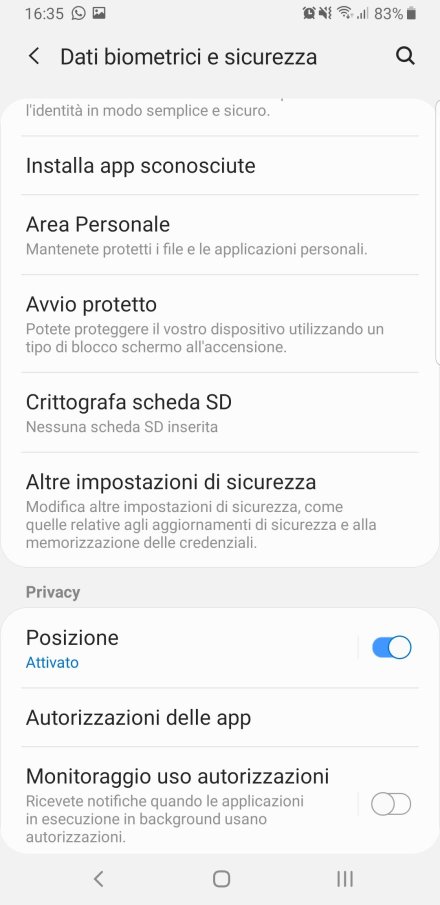
vedi certificati di sicurezza

ed infine selezionate la voce utente e cliccando sopra il certificato lo potrete eliminare
Adesso che la situazione è tornata alla normalità potete procedere a scaricare il pacchetto del custom_componet da QUI
Dopo aver estratto il contenuto dal fiel ZIP, andate a copiarlo nel percorso
/home/homeassistant/.homeassistant/custom_components
salvate e riavviate Home Assistant
Dopo andate ad inserire in switch.yaml o in light.yaml, a seconda del dispositivo che dovete inserire, la seguente stringa:
- platform: localtuya
host: 192.168.1.30
local_key: KEY RICAVATA PRIMA
device_id: ID RICAVATO PRIMA
name: diffusore piloty
protocol_version: 3.3
Se non funziona, in caso abbiate dispositivi vecchi, provate a mettere 3.2 o 3.1
Successivamente salvate e riavviate, se tutto è andato a buon fine, riuscirete a controllare i dispositivi in locale da HA.
Tenete presente che, ogni volta che rimuovete un dispositivo dall'app Tuya, ID e KEY varieranno, sarà quindi necessario rifare la procedura per ricavare i nuovi dati.
Vi lascio come di consueto al video di fine articolo. Buona visione!
Produrre e aggiornare contenuti su vincenzocaputo.com richiede molto tempo e lavoro. Se il contenuto che hai appena letto è di tuo gradimento e vuoi supportarmi, clicca uno dei link qui sotto per fare una donazione.
