
Come installare Home Assistant (HASSOS) su di un Raspberry
di Luigi Duchi
03 Dicembre 2020
Home Assistant

Nel corso del tempo abbiamo visto tantissime metodologie di installazione di Home Assistant. Tuttavia, vista la crescente diffusione di questo software e il numero sempre maggiore di persone interessate ad avere un personal hub nel proprio appartamento, ho deciso di dedicare una guida passo passo all'installazione più semplice sull'hardware più utilizzato.
Oggi vi spiegherò come installare HassOS su di un Raspberry
Questo metodo, oltre ad essere il più semplice, è anche quello che può agevolare chi non è particolarmente ferrato sull'argomento Raspberry e programmazioni varie.
Ritengo infatti che questo è il miglior metodo per chi compie i primi passi con Home Assistant.
HassOS è il sistema operativo di Home Assistant e comprende Home Assistant core e il supervisor, programma che permette di utilizzare gli addons senza dover intervenire praticamente mai da terminale.
Installeremo il nostro software su di un Raspberry che, oltre ad essere l'hardware più economico, è anche quello al quale chi è alle prime armi più facilmente si avvicina.
Vediamo quindi prima di iniziare di che materiale abbiamo bisogno:
Vi consiglierei un kit dov'è incluso tutto il necessario come quello al seguente link:

Vediamo cosa include il kit:
- 1 Raspberry pi4 model B 4GB di Ram
- 1 case con ventola
- 3 dissipatori
- 1 micro sd da 32GB
- 1 adattatore da micro sd a usb
- 1 alimentatore 5v usb c
- 2 cavi micro hdmi to hdmi
Questi ultimi (i cavi hdmi) non ci serviranno ma dato che sono inclusi sono i benvenuti, heheheheh.
1) Il primo step sarà quello di scaricare Home Assistant OS (Hassos per gli amici):
Per farlo recatevi sulla pagina ufficiale che troverete cliccando QUI
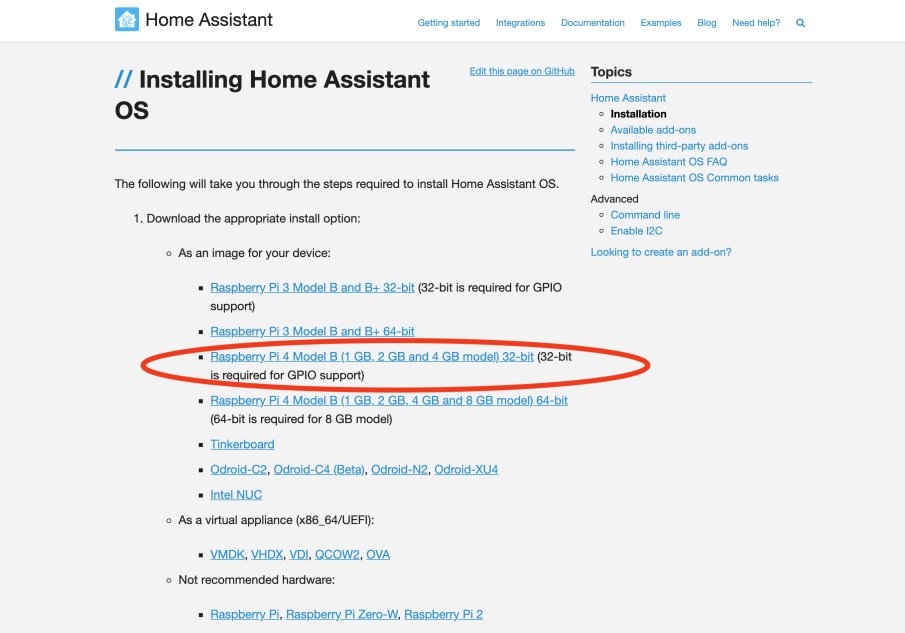
Vi consiglio di scaricare la versione a 32 bit per il Raspberry pi 4 quella che nella schermata sopra è circondata di rosso.
Una volta scaricata l'immagine conservatela, vi servirà più avanti.
2) Vediamo come mettere l'immagine di HassOS dentro la SD:
per "flashare" la SD con Hassos sarà necessario un software, il più famoso per tale scopo è balenaEtcher.
BalenaEtcher è un software multipiattaforma, è disponibile infatti sia per Windows, che per macOS e Linux.
Proprio per questo si presta bene ad ogni utilizzatore.
Scaricate il software dalla pagina ufficiale la troverete cliccando QUI
La pagina in genere dovrebbe riconoscere direttamente il vostro sistema operativo e vi dovrebbe proporre direttamente il download adeguato, se cosi non fosse cliccate la freccia verso il basso accanto alla parola download.
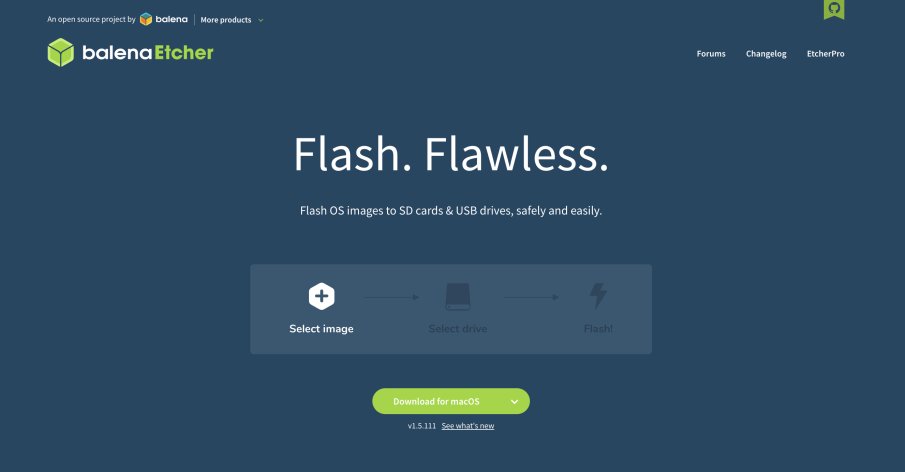
una volta scaricato balena etcher installatelo sul vostro PC/MAC/LINUX.
3) Formattiamo la SD
la scheda SD che vi arriverà all'interno del kit potrebbe avere un software preinstallato chiamato NOOB che in genere aiuta ad installare facilmente sistemi operativi come ad esempio Raspberry os (EX Raspbian), software che nel nostro caso non serve.
********************************************
Nel caso la SD sia già vuota saltate questo passaggio e andate direttamente al paragrafo 4
********************************************
Inserite la sd nell'adattatore USB e collegatela al vostro PC
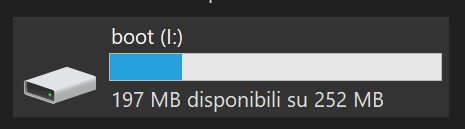
nel caso la vostra SD venga riconosciuta come boot allora vuol dire che deve essere formattata
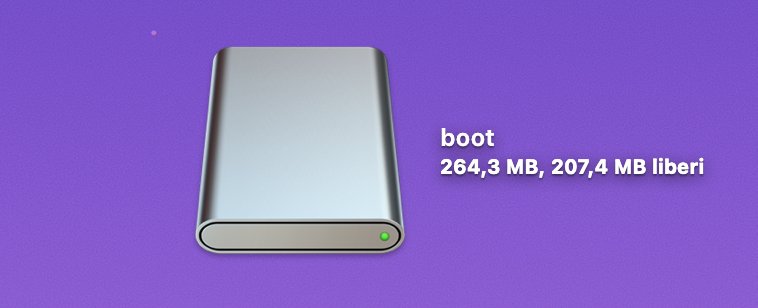
La stessa cosa potrebbe accadere se utilizzate un MAC
Vediamo come formattarla con Windows:
Inserite la sd con il suo adattatore in una porta usb libera del PC
Su Windows recatevi su esplora risorse, in genere lo troverete nella barra in basso accanto alla barra di ricerca e cliccateci sopra.
La finestra che si aprirà sarà tipo questa:
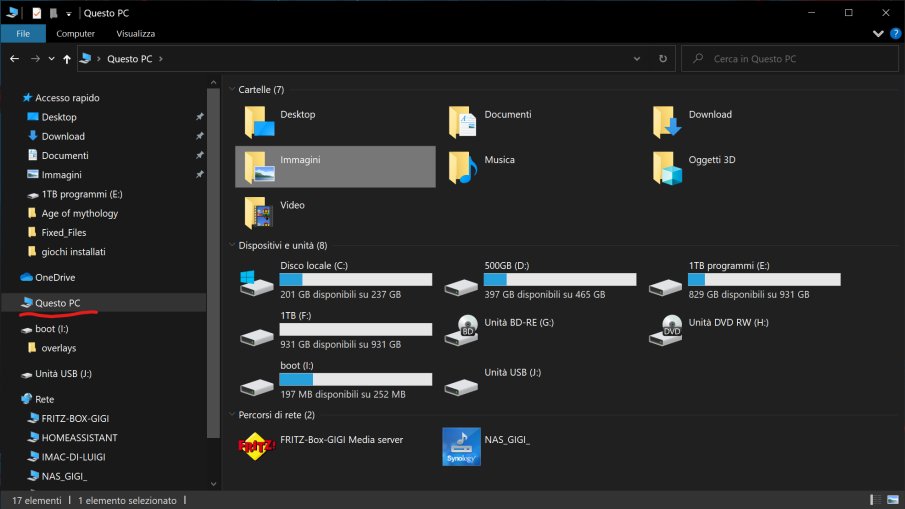
Cliccate con il tasto destro del mouse su Questo PC
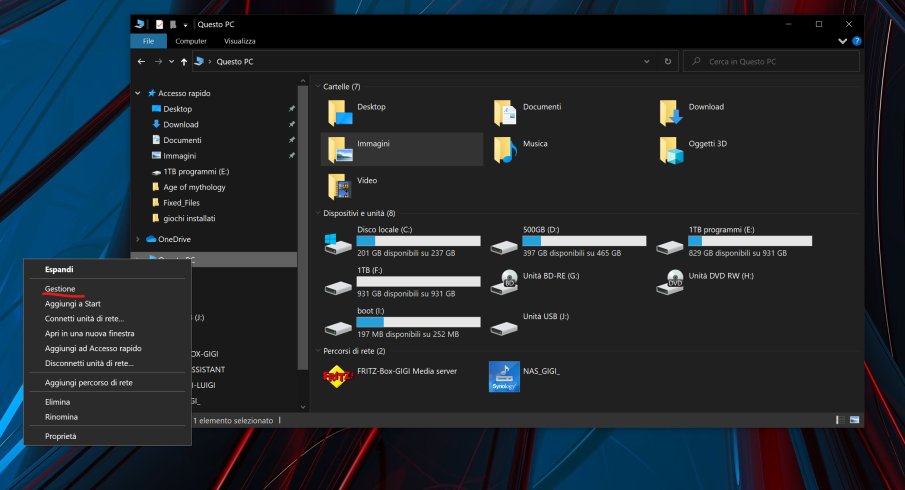
Si aprirà un ulteriore finestra, cliccate con il tasto sinistro del mouse su Gestione
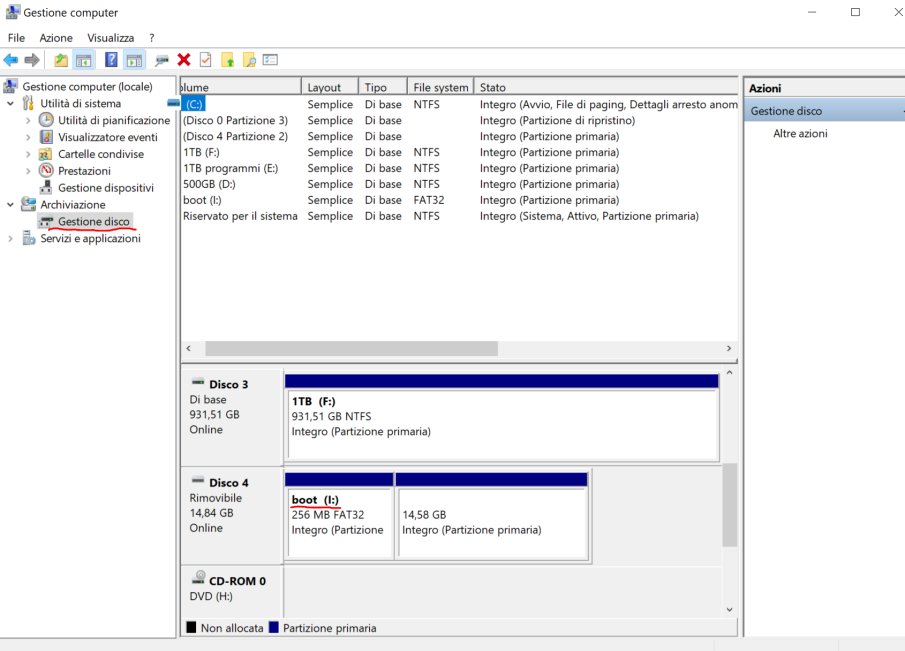
Successivamente cliccate sulla voce Gestione disco e scorrete fino a che troverete la vostra SD che noterete chiamarsi boot e avere due partizioni.
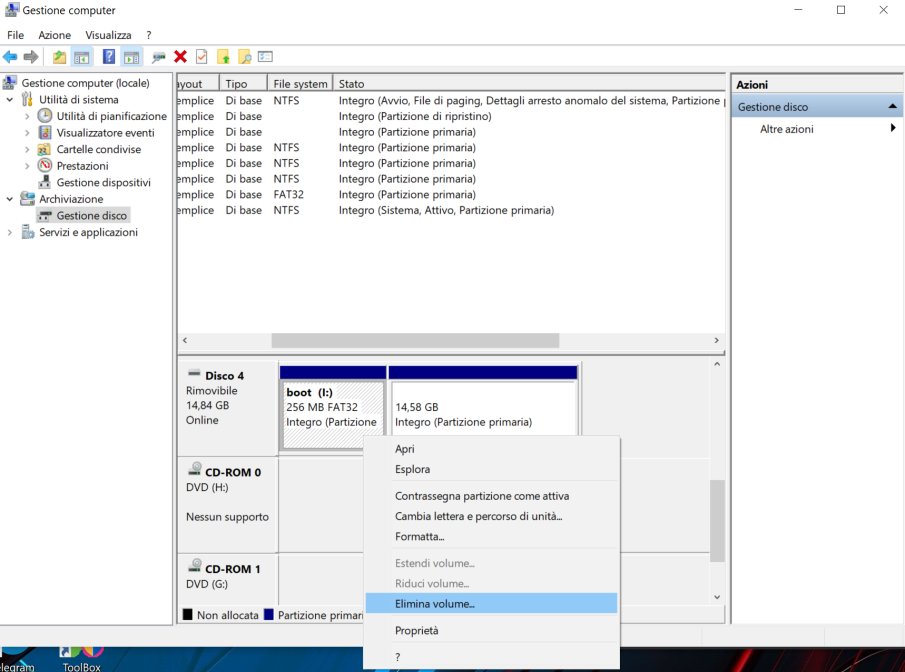
Cliccate con il tasto destro sulla partizione chiamata boot
Successivamente cliccate su Elimina volume nel menù a tendina sulla destra.
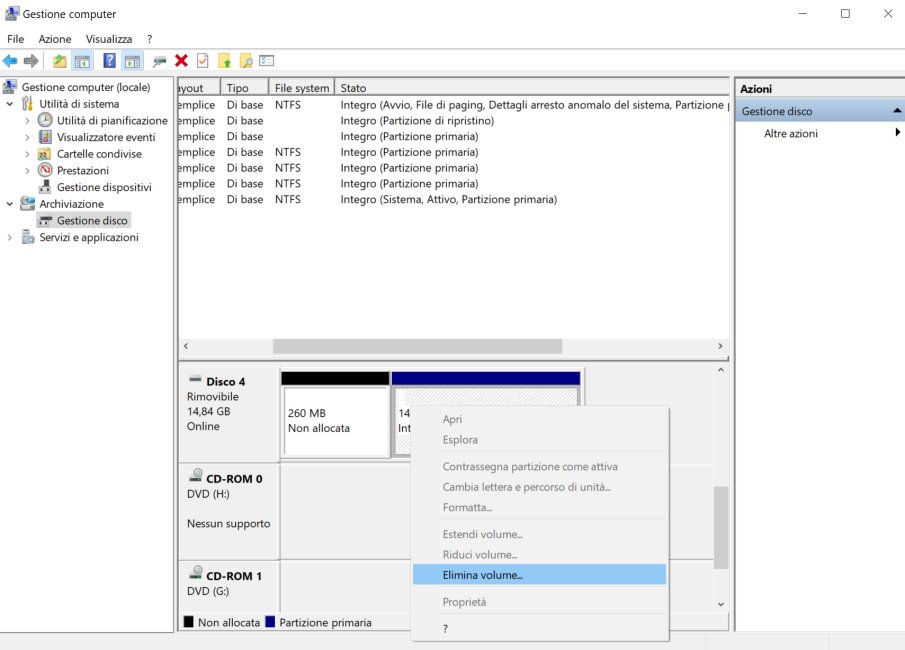
Effettuate la medesima operazione sull'altra partizione
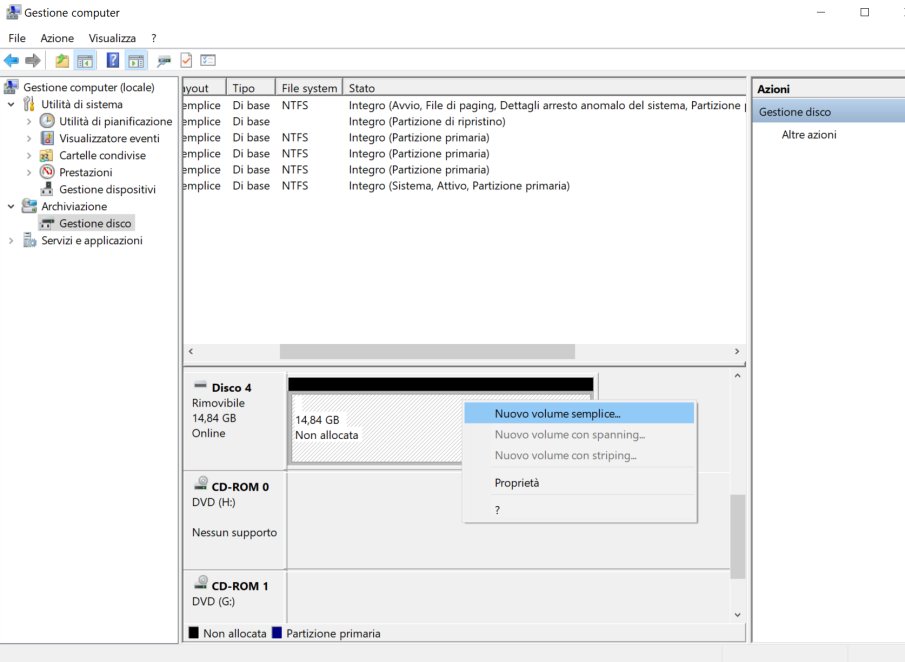
cliccate poi con il tasto destro sulla memoria non allocata che si andrà a creare, selezionate nuovo volume semplice e cliccate avanti ogni volta che vi viene chiesto fino a fine procedura.
Una volta terminata la procedura potrete per sicurezza cliccare sul tasto destro in prossimità dell'unità appena creata sempre su gestione computer.
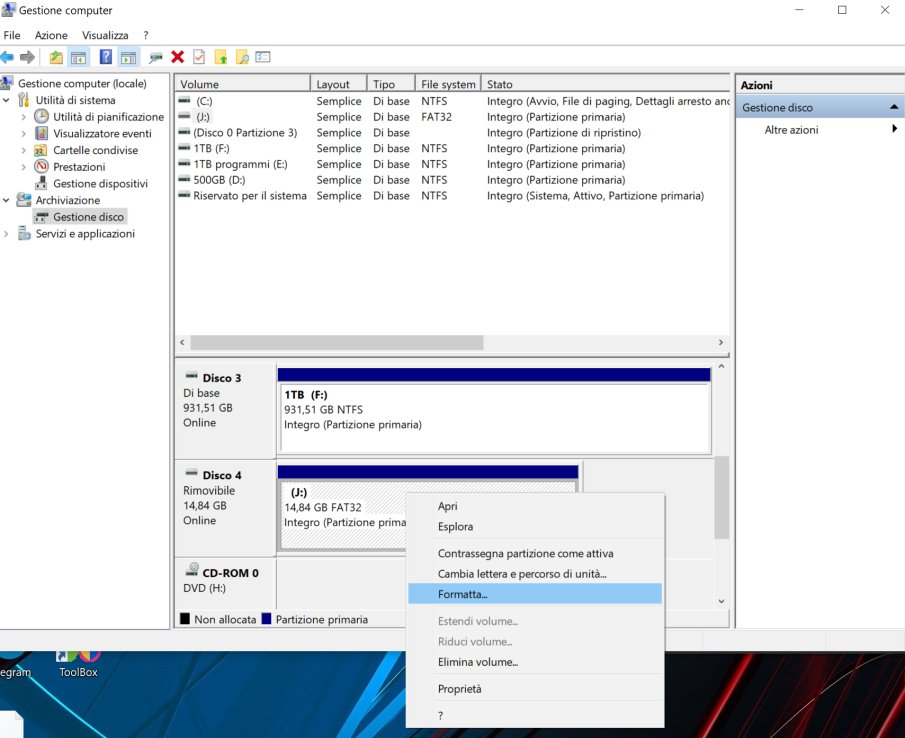
Successivamente cliccate su Formatta e premete più volte sul tab Avanti ogni volta che ve lo chiederà fino a fine procedura.
Avrete cosi formattato la vostra SD che sarà pronta per essere "flashata" con hassos.
Vediamo come formattarla con MAC:
Collegate la vostra SD mediante l'adattatore ad una delle porte USB del vostro mac
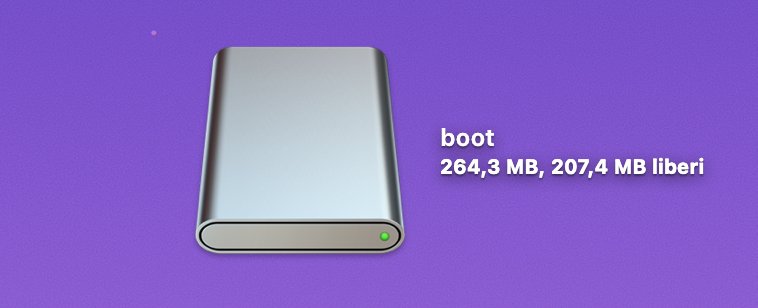
Con molta probabilità se dentro la SD c'è qualcosa ad esempio il TOOL NOOB di cui parlavamo prima vedrete un icona come la foto sovrastante apparire nel desktop del vostro mac.
Cliccate su Applicazioni
Successivamente su Utility
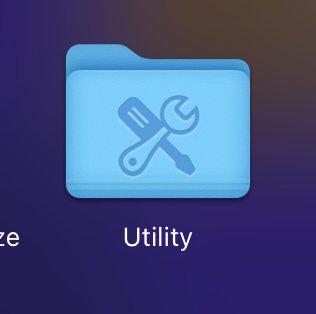
In seguito selezionate Utility disco.
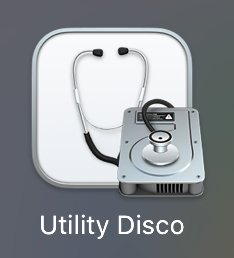
selezionate la vostra SD in genere la troverete sotto la voce esterni

Cliccate sul tasto Inizializza in alto si aprirà un altra finestra
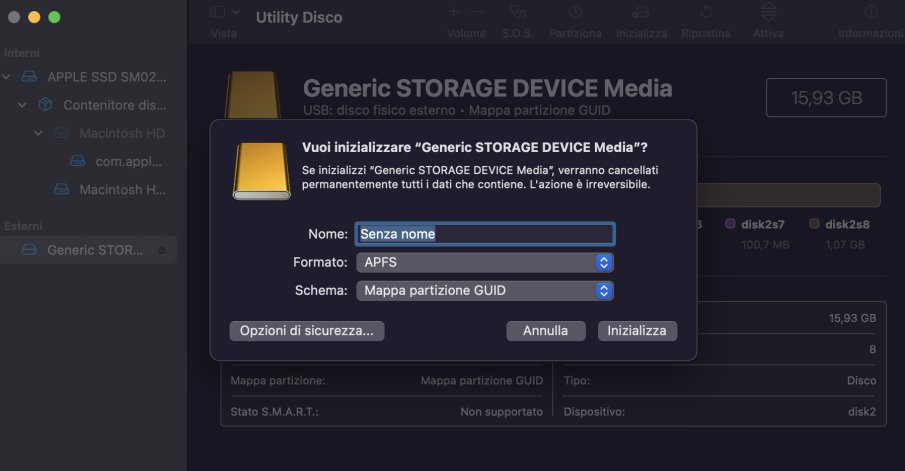
Alla voce formato selezionate MS-DOS(FAT) successivamente
cliccate su Inizializza e attendete la fine della procedura.
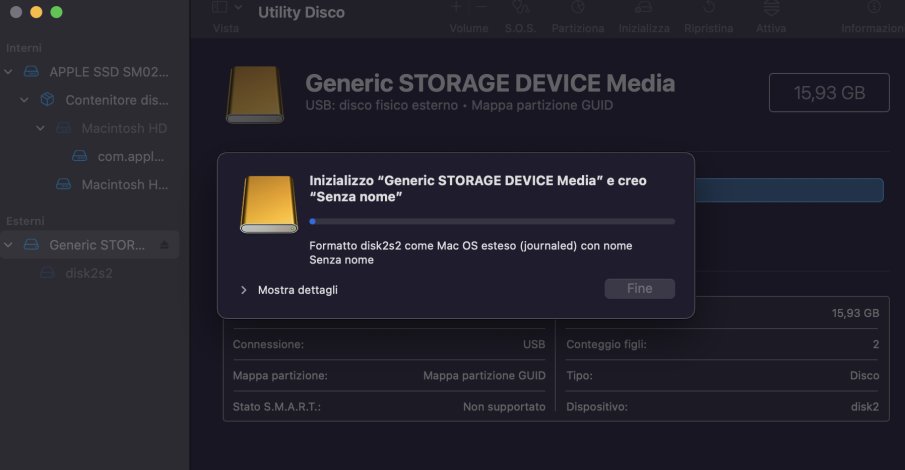
al termine della procedura vedrete l'icona della vostra SD pronta all'uso.

La vostra SD è completamente formattata.
4) Flash della scheda SD
Inserite la SD con il suo adattatore in una delle porte usb del pc
Questa procedura è identica qualsiasi piattaforma si scelga di utilizzare.
Aprite il programma precedentemente scaricato, ovvero Balena Etcher

Una volta aperto il software selezionate la voce Flash from file e andate a cercare Hassos che avete scaricato ad inizio guida.
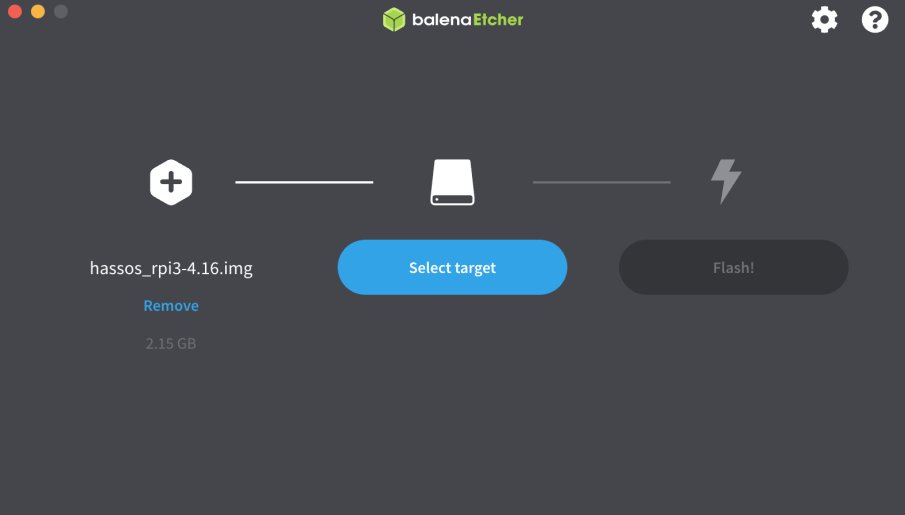
(nel mio caso utilizzerò un immagine per raspberry pi 3 b+ avendo questo a disposizione, ma non cambia assolutamente nulla rispetto alla versione per il raspberry pi4 b)
una volta che avrete selezionato il file dovrete selezionare la vostra SD cliccando su Select target
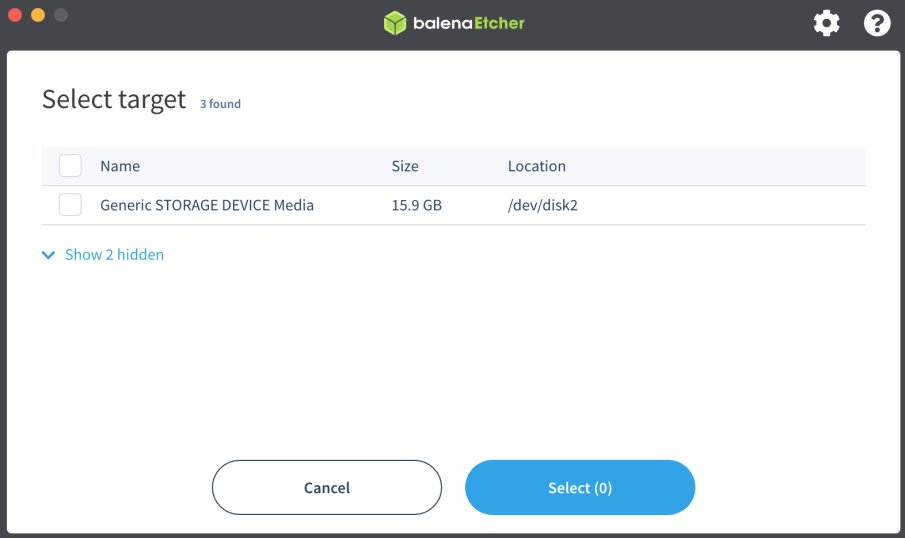
spuntate la casella accanto al nome della vostra SD e cliccate su select
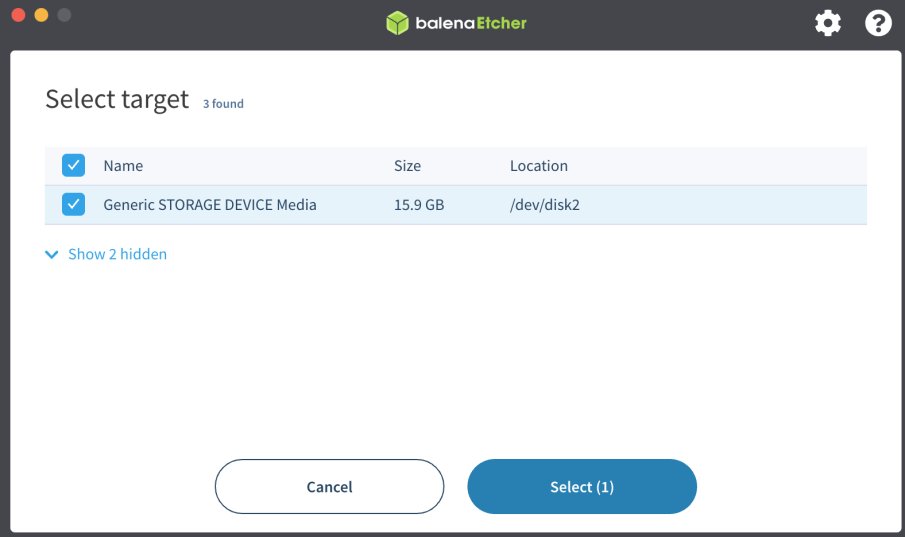
in seguito cliccate su flash e attendete la fine della procedura.

Una volta terminata la procedura potrete estrarre la vostra SD.
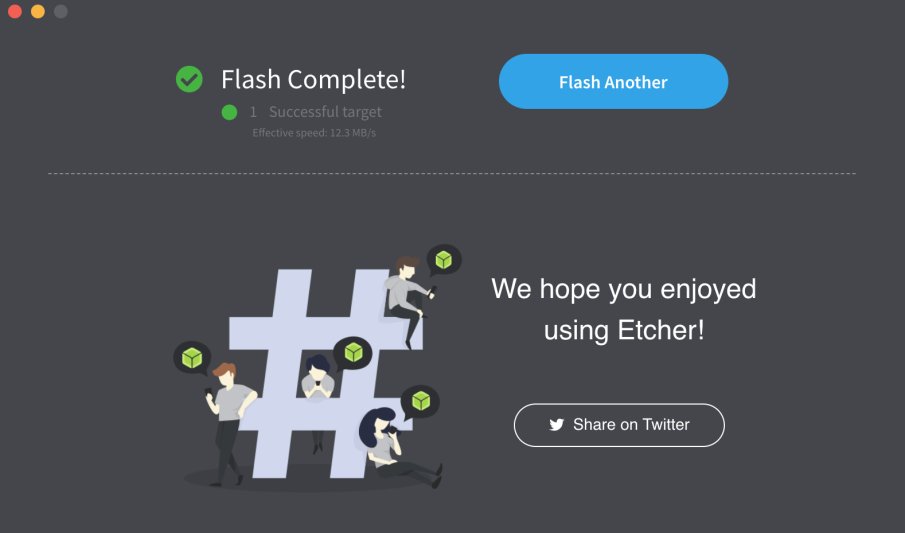
5) avviare Home Assistant
Inserite la scheda SD dentro il vostro Raspberry

Attaccate il cavo di rete e l'alimentatore al vostro Raspberry

Entrate nelle impostazioni del vostro router e controllate che indirizzo ip è stato assegnato al vostro Raspberry.
Il mio consiglio è quello di prenotare l'indirizzo IP per il Raspberry in modo che il proprio router assegni sempre il medesimo.
Questa procedura non ve la faccio vedere perché varia da Router a Router.
una volta individuato l'indirizzo ip digitatelo su un qualsiasi browser web seguito dalla porta 8123
ad esempio http://192.168.1.103:8123
Ovviamente dovrete mettere l'indirizzo assegnato dal vostro router.
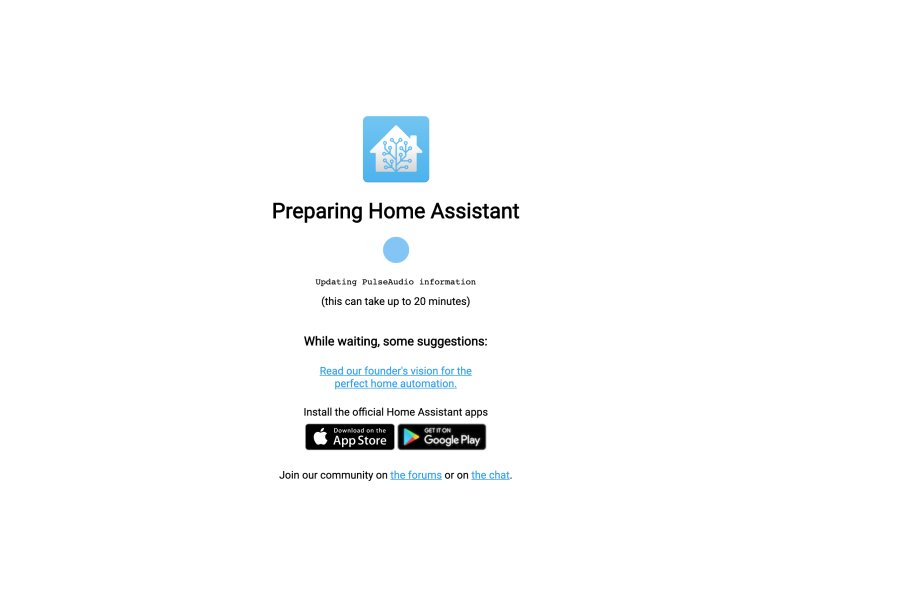
Vi ritroverete di fronte alla schermata che vedete nella foto sopra.
Dopo circa 15/20 minuti
Home Assistant sarà completamente caricato e qui potrete creare un account di accesso e la relativa password
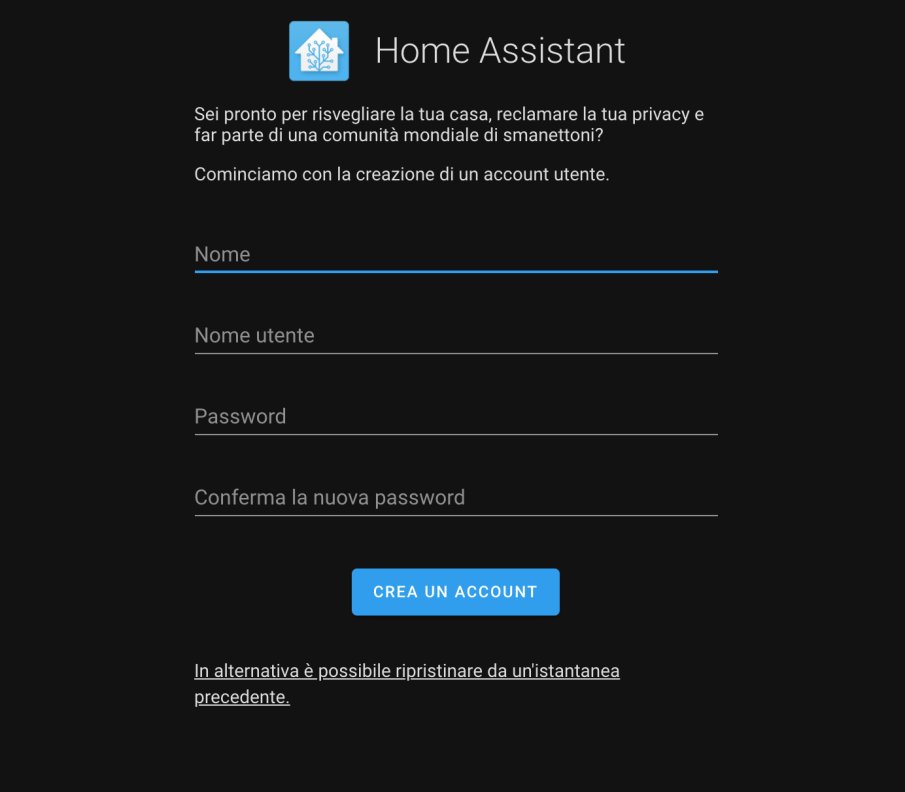
Una volta create le credenziali, Home Assistant vi farà scegliere altri parametri come la posizione della vostra installazione Home Assistant e la scelta tra gradi Celsius o Farenheit.
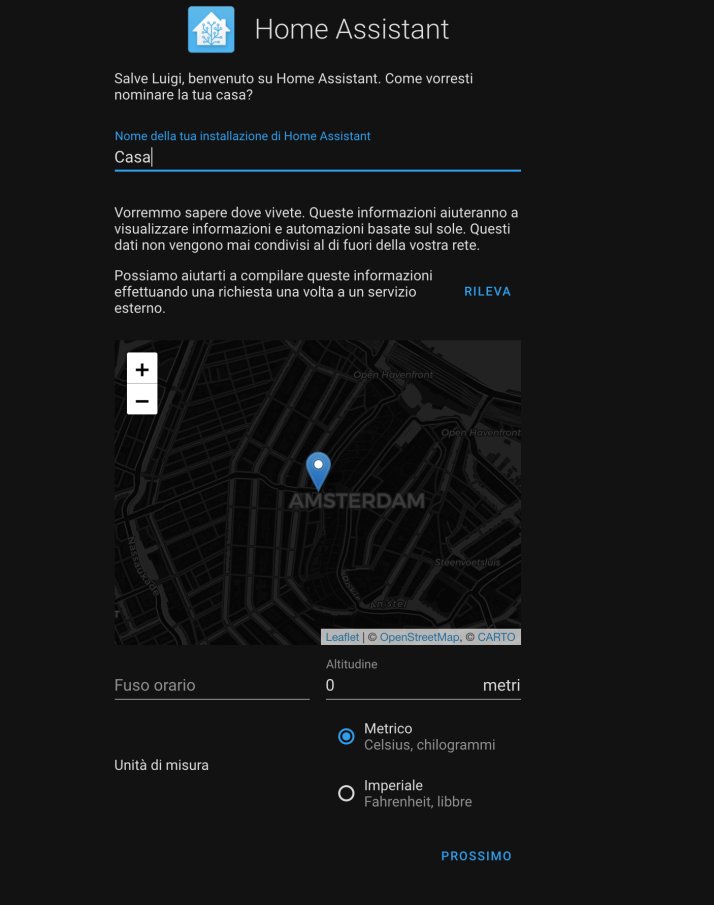
una volta effettuate queste scelte cliccate su prossimo.
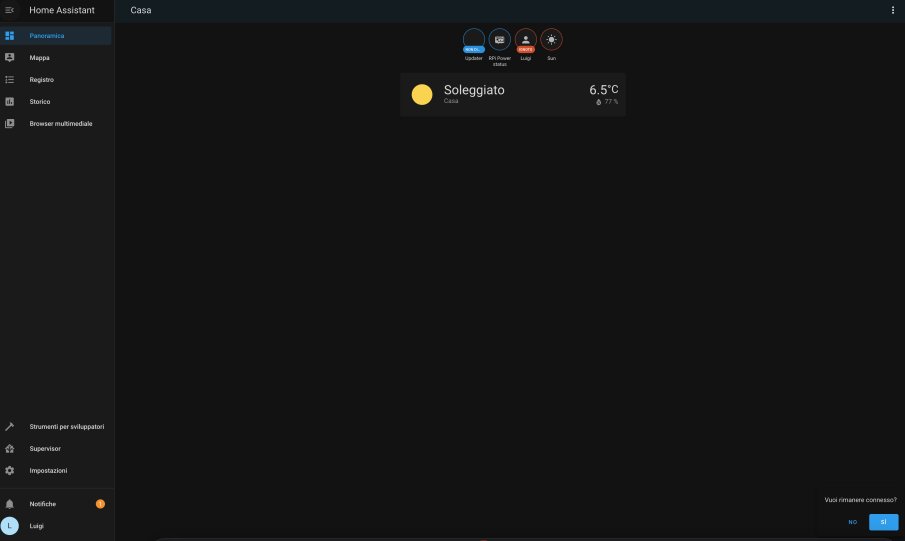
Complimenti! vi troverete di fronte alla Panoramica di Home Assistant la vostra procedura di installazione è conclusa.
Vi esorto a leggere questi 3 articoli che vi aiuteranno a scegliere gli Addons più importanti.
Gli articoli sono relativi ad una installazione in Docker ma la procedura da effettuare è la medesima.
COSA FARE DOPO LA PRIMA INSTALLAZIONE VOL.1
Produrre e aggiornare contenuti su vincenzocaputo.com richiede molto tempo e lavoro. Se il contenuto che hai appena letto è di tuo gradimento e vuoi supportarmi, clicca uno dei link qui sotto per fare una donazione.
