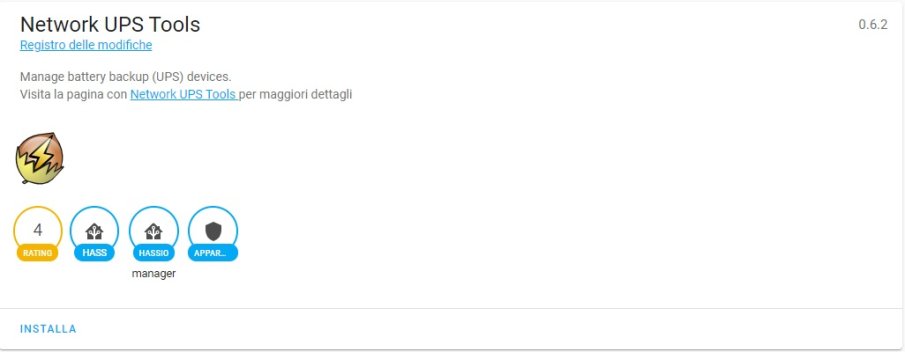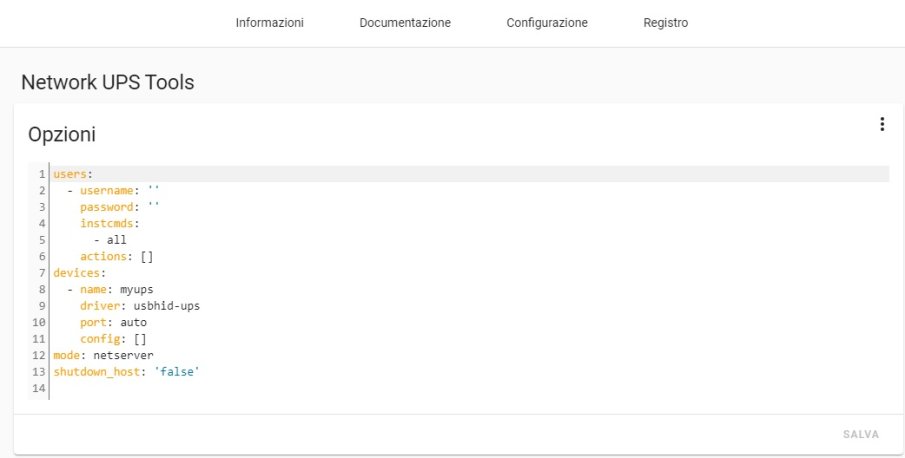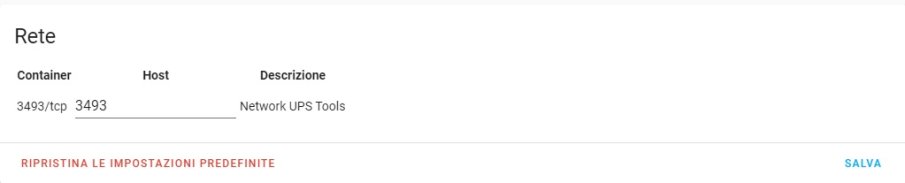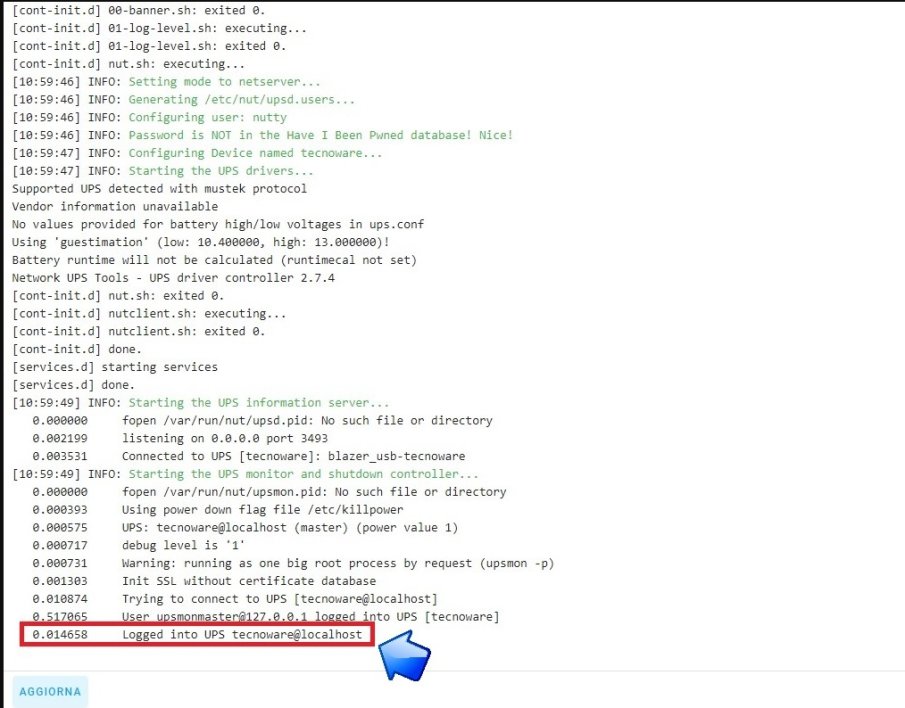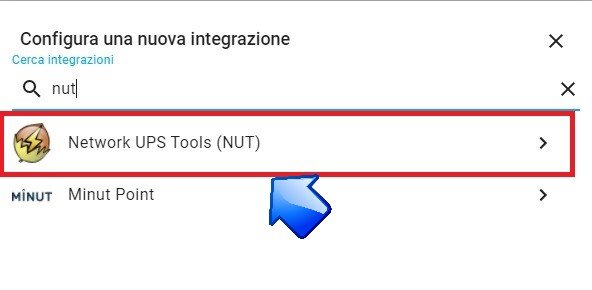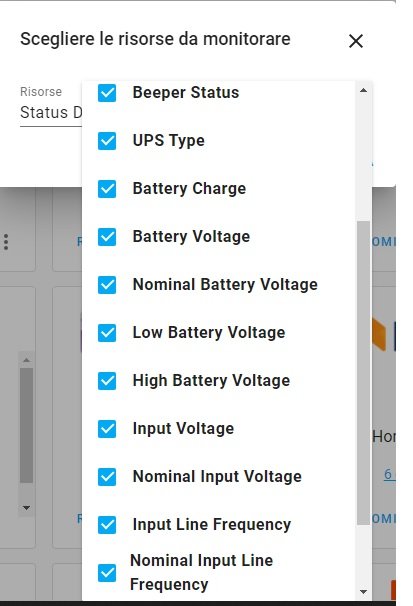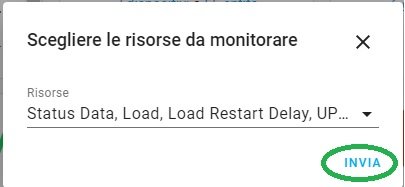Come integrare un Gruppo di Continuità Tecnoware in Home Assistant
di Antonio Mario Longo
25 Marzo 2021
Home Assistant

Per tutti coloro che si accingono a preparare un'ambiente domotico con qualsiasi Hub domotico, consiglio sempre di mettere in preventivo l'acquisto di un gruppo di continuità in grado di sopperire a mancanza di tensione per tener vivo sia l'impianto domotico che la connessione ad internet del nostro modem con un UPS. Ovviamente nella guida verrà trattato un UPS specifico, il Technoware Era Plus 1100, per due ragioni basilari e fondamentali: la porta USB sul retro permette la comunicazione con il nostro sistema e la potenza di 1100 VA permette la continuità d'uso in contemporanea di un modem/router tradizionale e del nostro sistema domotico per almeno 20 minuti di tempo. Ovviamente quest'ultima può variare in base al consumo del modem/router o del sistema su cui è installato il vostro Hub Domotico (Raspberry o mini PC) e da altri componenti connessi con l'UPS.
Materiale Necessario
- UPS Technoware ERA PLUS 1100 (https://amzn.to/3snNxIk)
- Home Assistant Installato e funzionante
- Addon NUT
- Servizio FTP o Samba installato e funzionante
Annotazioni prima di partire:
La cosa fondamentale è ovviamente collegare il vostro UPS tramite l'apposita porta USB al vostro Raspberry. Vorrei puntualizzare solo che in alcuni casi ho riscontrato problemi di riconoscimento sulle porte USB 3.0 del Raspberry, quindi consiglio vivamente di collegare l'UPS alle porte USB 2.0.
1° Fase: Installazione Addon NUT su Home Assistant
- Aprite Home Assistant e dalla barra del menù laterale sinistra dirigetevi su Supervisor
- Nel Tab destro che si aprirà cliccate sulla scheda Negozio dei componenti aggiuntivi
- Nella barra di ricerca sottostante cercate "Network Ups Tools"
![Nut Addon]()
- Installate l'addon ma non avviatelo
- Dirigetevi nel tab Configurazione dell'addon appena istallato e sotto la parte Opzioni vi ritroverete la configurazione di default:
![Configurazione Addon]()
- Eliminate tutte le righe della configurazione e sostituitele con il seguente codice:
users: - username: nutty password: password instcmds: - all actions: [] devices: - name: tecnoware driver: blazer_usb langid_fix: 1033 desc: Technoware Era Plus 1100 port: auto config: [] mode: netserver shutdown_host: 'false'
- Cambiate solo la terza riga con la vostra password lasciando invariati tutti i parametri che indicano il tipo di dispositivo e i driver associati per il riconoscimento
- Salvate la configurazione e dirigetevi nella scheda Rete, nella quale sotto la voce Host dovrete riscrivere il numero della porta associato al vostro NUT ovvero 3493
![Rete NUT]()
- Premete il tasto Salva e dirigetevi nel tab Informazioni e avviate l'addon con l'apposito tasto
![Avvia Addon]()
- Successivamente dirigetevi nel tab Registro e da qui ponendo attenzione osservate le righe di log, incanti l'avvio corretto dell'addon
- Nel momento in cui visualizzate nel log la scritta "Logged into UPS techonware@localhost" potrete continuare a eseguire l'integrazione
![registro 2 da controllare]()
- Ritornate nel menu Impostazioni tramite la barra laterale di Home Assistant
- Dirigetevi nella sezione Integrazioni e nella nuova pagina in basso a destra cliccate su + AGGIUNGI INTEGRAZIONE
- Cercate nella nuova finestra che si aprirà la parola NUT e cliccate sul simbolo della Ghirlanda
![Nut Ghirlanda]()
- Lasciate tutti i campi invariati come nella figura sottostante e cliccate su Invia
![Connessione al Server Nut]()
- Nel popup successivo mettete la spunta accanto alle voci delle risorse da monitorare in modo da integrarle in Home Assistant
![Scelta risorse da monitorare]()
- Terminate il tutto premendo il tasto INVIA
![Fine scelta risrose da monitorare]()
- Scegliete infine l'area in cui associare il vostro dispositivo.
Automazioni con sistema UPS
In base ai vari sensori proposti dall'addon potremo creare due semplici automazioni che ci segnalino tramite Telegram, l'attivazione e la disattivazione del gruppo di continuità, che indicheranno la mancanza di corrente o il suo ritorno. Il codice è il seguente:
- alias: "Notifica Disattivazione UPS"
trigger:
- platform: state
entity_id: sensor.tecnoware_status
to: 'Online'
action:
- service: notify.antonio
data:Nel codice riportato in alto l'unica parte da cambiare è il nome del servizio di notifica. Nel caso sopra indicato è notify.antonio, nel vostro caso dovrete inserire il nome che avrete scelto nella configurazione di Telegram in Home Assistant (link)
Un'altra automazione è quella di spegnere il sistema in sicurezza che come la precedente vi avvertirà che il livello della batteria ha raggiunto una soglia inferiore al 25%, e dopo 5 minuti dalla notifica su Telegram provvederà in autonomia a spegnere il vostro sistema di domotica. Il codice da copiare è il seguente:
- alias: Arresta il sistema in modo sicuro
trigger:
platform: template
value_template: '{{ states(''sensor.tecnoware_battery_charge'')| int <=
25 }}'
action:
- service: notify.antonio
data:Card Lovelace by Luigi Duchi
Sulla base della card creata da Luigi Duchi, per un altro modello di Ups, potremmo inserire in Home Assistant la seguente card per ottenere la gestione visiva in Home Assistant copiando in una scheda manuale della dashboard di Home Assistant il seguente codice:
type: picture-elements
title: UPS TECNOWARE ERA PLUS 1100
image: /local/batteriacarica.gif
elements:
- type: state-label
entity: sensor.tecnoware_status
style:
top: 1%
right: 80%
color: 'rgb(255, 255, 255)'
transform: 'translate(0%,-50%)'
pointer-events: none
text-shadow: 1px 1px black
font-family: Trebuchet MS
font-size: 90%
font-weight: bold
border-right-style: solid
border-color: 'rgb(34, 154, 210)'
background-color: 'rgb(54, 65, 78)'
opacity: 0.8
- type: state-label
entity: sensor.tecnoware_battery_charge
style:
top: 39%
right: 42%
color: 'rgb(255, 255, 255)'
transform: 'translate(0%,-50%)'
pointer-events: none
text-shadow: 1px 1px black
font-family: Trebuchet MS
font-size: 90%
font-weight: bold
border-right-style: solid
border-color: 'rgb(34, 154, 210)'
background-color: 'rgb(54, 65, 78)'
opacity: 0.8
- type: state-label
entity: sensor.tecnoware_load
style:
top: 85%
right: 80%
color: 'rgb(255, 255, 255)'
transform: 'translate(0%,-50%)'
pointer-events: none
text-shadow: 1px 1px black
font-family: Trebuchet MS
font-size: 90%
font-weight: bold
border-right-style: solid
border-color: 'rgb(34, 154, 210)'
background-color: 'rgb(54, 65, 78)'
opacity: 0.8
- type: state-label
entity: sensor.tecnoware_output_voltage
style:
top: 85%
right: 5%
color: 'rgb(255, 255, 255)'
transform: 'translate(0%,-50%)'
pointer-events: none
text-shadow: 1px 1px black
font-family: Trebuchet MS
font-size: 90%
font-weight: bold
border-right-style: solid
border-color: 'rgb(34, 154, 210)'
background-color: 'rgb(54, 65, 78)'
opacity: 0.8
- type: state-label
entity: sensor.tecnoware_ups_type
style:
top: 1%
right: 1%
color: 'rgb(255, 255, 255)'
transform: 'translate(0%,-50%)'
pointer-events: none
text-shadow: 1px 1px black
font-family: Trebuchet MS
font-size: 90%
font-weight: bold
border-right-style: solid
border-color: 'rgb(34, 154, 210)'
background-color: 'rgb(54, 65, 78)'
opacity: 0.8
Ovviamente dovrete inserire l'immagine "batteriacarica.gif", reperibile dal seguente link , nella sottocartella cartella www annidata nella cartella config di Home Assistant.
Il risultato finale sarà il seguente:

Come di consueto potrete seguire la video guida sul nostro canale YouTube per ulteriori delucidazioni visive:
Vi ricordo di seguirci e iscrivervi sui i nostri canali:
Telegram: https://t.me/vincenzocaputoblog
Youtube: https://www.youtube.com/c/VincenzoCaputo77
Gruppo Facebook: https://www.facebook.com/groups/homeassistantita
Google News: https://news.google.com/publications/CAAqBwgKMNe-lgswuuStAw?hl=it&gl=IT&ceid=IT%3Ait
Pagina Facebook: https://www.facebook.com/caputovince
Produrre e aggiornare contenuti su vincenzocaputo.com richiede molto tempo e lavoro. Se il contenuto che hai appena letto è di tuo gradimento e vuoi supportarmi, clicca uno dei link qui sotto per fare una donazione.