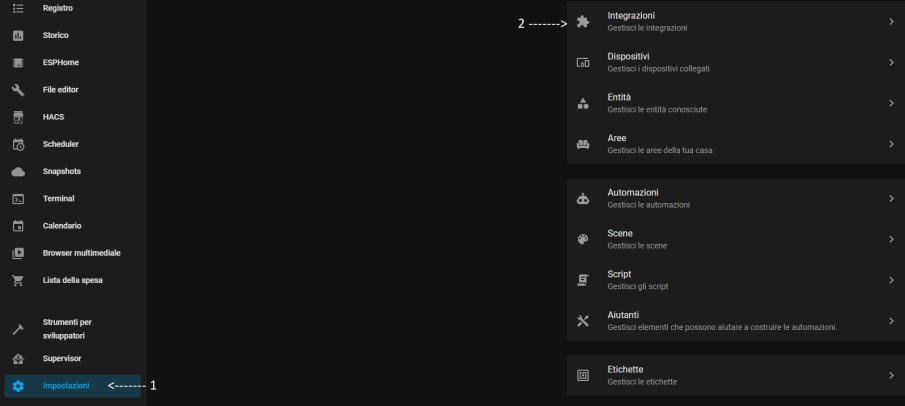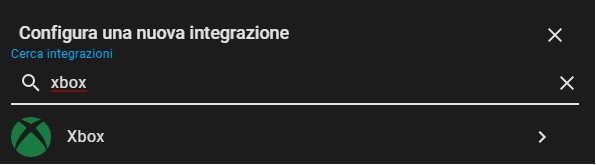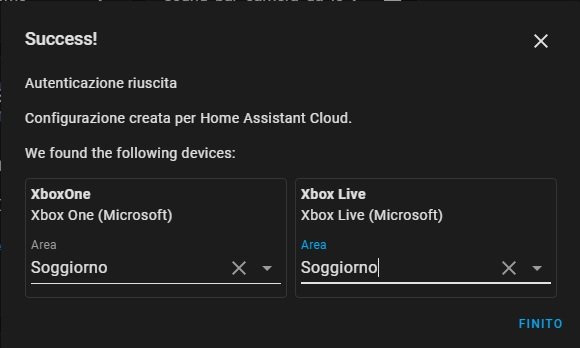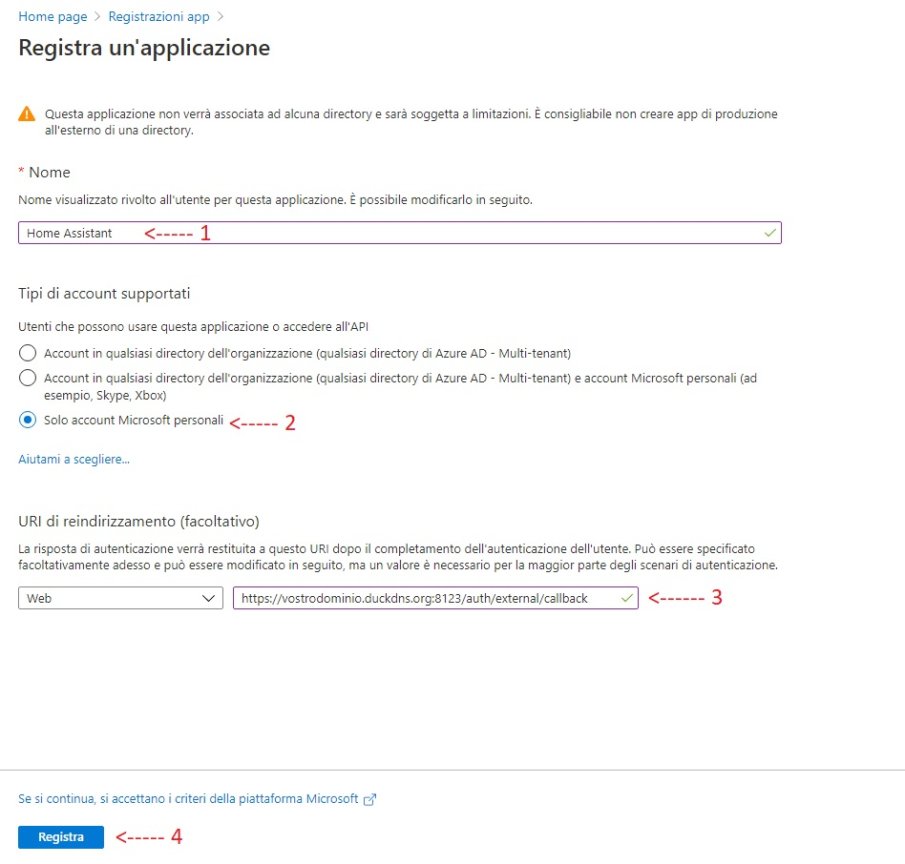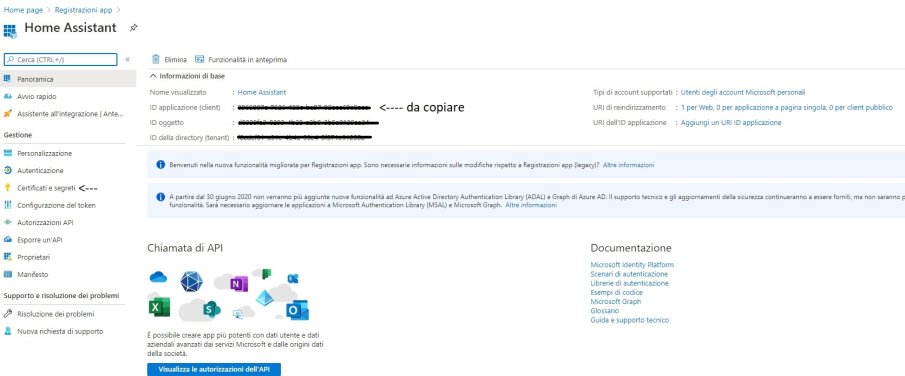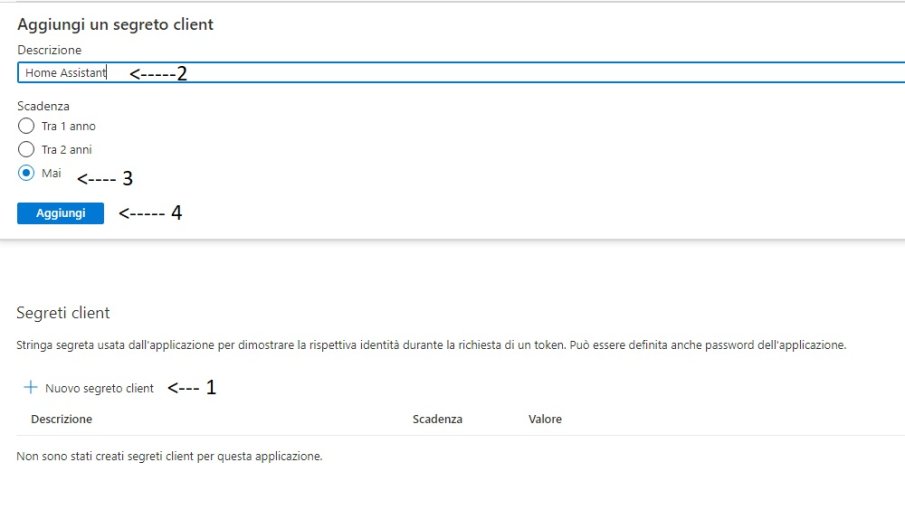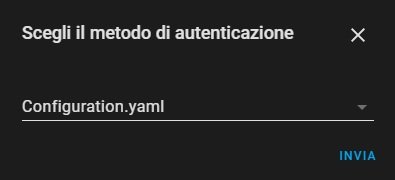Home Assistant - come integrare e gestire XBOX
di Antonio Mario Longo
04 Novembre 2020
Home Assistant

Nella release 0.117 di Home Assistant è stata introdotta l'integrazione delle consolle Xbox presenti e future. Ci sono due diversi metodi che ci permettono di gestire questa integrazione scopriamoli insieme. Ricordo che il primo metodo é utilizzabile con Nabucasa, invece il secondo metodo é utilizzabile con i dns classici, tipo duckdns.
1° Metodo: Integrazione Nativa
- Aprite Home Assistant
- Sulla barra laterale sinistra recatevi in Impostazioni
- Cliccate sulla pagina destra alla voce Integrazioni
![Impostazioni Integrazioni Home Assistant]()
- Posizionatevi sul tasto + in basso a Destra e cliccateci su
- Nella Barra di Ricerca che si aprirà digitate XBOX
![Search Bar Xbox]()
- Quindi cliccate sul simbolo Xbox
- E successivamente inserite la vostra E-mail e Password dell'account Xbox Live nella pagina del browser che si aprirà automaticamente.
- Una volta terminata l'autenticazione, e visualizzata la scritta Done
- Chiudete la pagina Web che Home Assistant avrà aperto
- Ritornate su Home Assistant, e vedrete che il sistema ha creato due nuove entità legate alla Consolle di mamma Microsoft.
- Infine aggiungete la stanza dove è posizionata la Xbox
![Success Xbox One Add area]()
- Terminata questa fase consiglio un Riavvio sia della Consolle che di Home Assistant, per rendere effettive le modifiche sia sul nostro Hub Domotico.
2° Metodo: Integrazione con Microsoft Azure
Questo metodo, tengo a precisare che gli sviluppatori di Home Assistant non lo sconsigliano, ma raccomandano il metodo nativo. Procediamo comunque nel seguente modo:
- Recatevi sul seguente indirizzo dal vostro Web Browser: https://portal.azure.com/#blade/Microsoft_AAD_RegisteredApps/ApplicationsListBlade
- Cliccate sul pulsante Registra Applicazione:
![Register App Microsoft Azure]()
- Alla pagina seguente immettete i seguenti dati:
- Alla voce Nome inserite Home Assistant
- Su Tipo di Account Supportati selezionare Solo Account Microsoft Personali
- Su URI di Reindirizzamento digitate https://URL_ESTERNA_DI_HOME_ASSISTANT_DI_DUCKDNS/auth/external/callback sostituendo la parte rossa con il vostro dominio che avete con altri dns come Duckdns, per raggiungere Home Assistant da remoto.
- Cliccate su Registra.
![Edit register App Home Assistant p2]()
- Alla pagina successiva copiate (magari in un file di testo) il Client Id della Vostra Applicazione.
- Navigate sul Menù laterale Sinistro alla voce Certificati e Segreti
![Id Client App Certificate and Secret]()
- Dirigetevi e cliccate sul pulsante per Creare un Segreto Client
- Al nuovo pop-up che si aprirà alla voce descrizione digitate Home Assistant
- Sulla sezione Scadenza selezionate la Voce Mai
- Cliccate infine su Aggiungi.
![Add Secret Client Home Assistant]()
- Ora la pagina web vi rimanderà sulla sezione Certificati e Segreti, restituendovi il client segreto, che dovrà anche questo essere annotato da qualche parte
![copy secret client]()
- Dopo aver annotato il client id e il client secret connettetevi su Home Assistant con Ftp o Samba
- Aprite e modificate il file configuration.yaml aggiungendo all'ultima riga, in fondo al file queste stringhe:
xbox: client_id: YOUR_CLIENT_ID client_secret: YOUR_CLIENT_SECRET
- Riavviate Home Assistant.
- Dirigetevi nel solito menu laterale e cliccate su Impostazioni e successivamente su Integrazioni
- Cliccate sul tasto + in basso a destra e nella barra di ricerca che si aprirà digitare Xbox
- Cliccate sul Logo Xbox e questa volta si aprirà una finestra che vi chiederà quale metodo volete utilizzare per completare l'integrazione, quindi scegliete configuration.yaml
![Add Xbox One configuration.yaml]()
- Premete il tasto INVIA e si aprirà una pagina Web Che vi Chiederà i permessi dell'app ad Accedere a Home Assistant.
- Cliccate ovviamente su Si
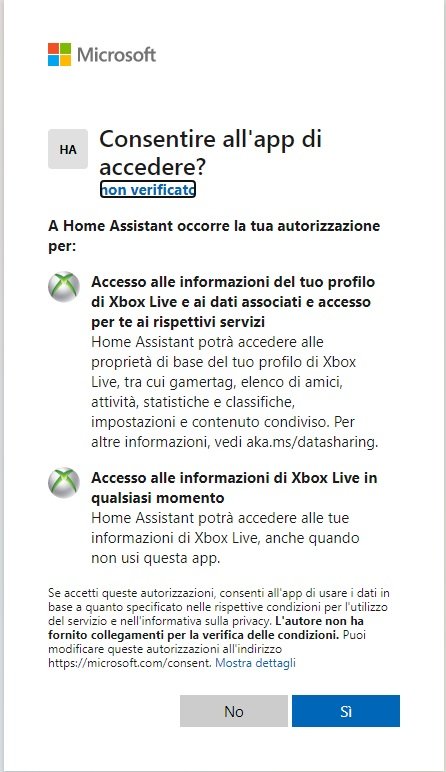
- Successivamente tornando indietro vi ritroverete nella pagina di Home Assistant il quale indicherà che la configurazione è avvenuta con successo e chiederà di aggiungere i dispositivi ad una stanza
![Success Xbox One Add area]()
- Ora consiglio sempre di riavviare sia Home Assistant che la Xbox One per rendere effettive le modifiche.
Passiamo, quindi a creare una card ad Hoc che ci permette di comandare la nostra Xbox, che potrà essere gestita sia con la card media player sia con una card personalizzata che raffigura il gamepad della XBOX.
Card Controller Xbox One
- Aprite Home Assistant
- Recatevi nel Menù laterale e selezionate Impostazioni e successivamente Integrazioni
- Selezionate la scheda relativa alla Xbox selezionare la voce Dispositivi
- In basso troverete 2 entità chiamate media_player.nome_assegnato_alla_xbox e remote.nome_integrazione_xbox annotateli da qualche parte.
- Dirigiamoci ora sulla Home di Home Assistant
- Cliccate sui 3 puntini in alto a destra e selezionate Modifica la Plancia
- Spostatevi sulla card dove volete inserire il controller della vostra Xbox
- Cliccate sul tasto + in basso a destra
- Scendete in fondo al pop-up che Home Assistant vi fornirà e cliccate su Manuale
- Eliminate tutte le stringhe presenti e incollate le seguenti:
type: picture-elements
image: >-
data:image/svg+xml;base64,PD94bWwgdmVyc2lvbj0iMS4wIiBlbmNvZGluZz0iVVRGLTgiPz4KPHN2ZyB3aWR0aD0iMjEwIiBoZWlnaHQ9IjkwIiB2ZXJzaW9uPSIxLjEiIHhtbG5zPSJodHRwOi8vd3d3LnczLm9yZy8yMDAwL3N2ZyIgeG1sbnM6Y2M9Imh0dHA6Ly9jcmVhdGl2ZWNvbW1vbnMub3JnL25zIyIgeG1sbnM6ZGM9Imh0dHA6Ly9wdXJsLm9yZy9kYy9lbGVtZW50cy8xLjEvIiB4bWxuczpyZGY9Imh0dHA6Ly93d3cudzMub3JnLzE5OTkvMDIvMjItcmRmLXN5bnRheC1ucyMiPgogPG1ldGFkYXRhPgogIDxyZGY6UkRGPgogICA8Y2M6V29yayByZGY6YWJvdXQ9IiI+CiAgICA8ZGM6Zm9ybWF0PmltYWdlL3N2Zyt4bWw8L2RjOmZvcm1hdD4KICAgIDxkYzp0eXBlIHJkZjpyZXNvdXJjZT0iaHR0cDovL3B1cmwub3JnL2RjL2RjbWl0eXBlL1N0aWxsSW1hZ2UiLz4KICAgIDxkYzp0aXRsZS8+CiAgIDwvY2M6V29yaz4KICA8L3JkZjpSREY+CiA8L21ldGFkYXRhPgogPGc+CiAgPHRpdGxlPmJhY2tncm91bmQ8L3RpdGxlPgogIDxyZWN0IGlkPSJjYW52YXNfYmFja2dyb3VuZCIgeD0iLTEiIHk9Ii0xIiB3aWR0aD0iODAyIiBoZWlnaHQ9IjYwMiIgZmlsbD0ibm9uZSIvPgogPC9nPgogPGNpcmNsZSBjeD0iOTkuMTgiIGN5PSIyMCIgcj0iMTQiIGZpbGw9IiNmZmYiLz4KIDxjaXJjbGUgY3g9IjE0OC4xOCIgY3k9IjU0IiByPSIxMC41IiBmaWxsPSIjMzMzIiBzdHJva2U9IiNmZmYiLz4KIDxwYXRoIGQ9Im0xNTMuMTYgNTkuMzVjLTAuMTEgMC4yMDYtMC4zNCAwLjMyNS0wLjYyNyAwLjMyNWgtMS4zNjhjLTAuNDU1IDAtMC45ODQtMC4yODktMS4yMy0wLjY3MmwtMS43MDEtMi42NTdjLTAuMDMtMC4wNDUtMC4wNTUtMC4wNjItMC4wNjItMC4wNjQgNGUtMyAyZS0zIC0wLjAyMSAwLjAxOC0wLjA1MSAwLjA2NWwtMS43MDkgMi42NTdjLTAuMjQ3IDAuMzgzLTAuNzc2IDAuNjcxLTEuMjMgMC42NzFoLTEuMzUzYy0wLjI4OCAwLTAuNTE2LTAuMTE4LTAuNjI4LTAuMzI0LTAuMTExLTAuMjA2LTAuMDg1LTAuNDYzIDAuMDczLTAuNzAzbDIuOTc2LTQuNTQ1YTAuNzA0IDAuNzA0IDAgMCAwIDJlLTMgLTAuNjc2bC0yLjY0LTQuMDc0Yy0wLjE1NS0wLjI0MS0wLjE4LTAuNDk4LTAuMDY5LTAuNzA0IDAuMTEzLTAuMjA2IDAuMzQyLTAuMzI0IDAuNjMtMC4zMjRoMS4yODZjMC40NTcgMCAwLjk4NCAwLjI5MiAxLjIyNSAwLjY4bDEuNDkgMi4zODVhMC4yMyAwLjIzIDAgMCAwIDAuMDQ4IDAuMDU3YzNlLTMgLThlLTMgMC4wMi0wLjAyNCAwLjA0LTAuMDU3bDEuNDU1LTIuMzhjMC4yMzktMC4zOSAwLjc2NC0wLjY4NSAxLjIyMi0wLjY4NWgxLjI2N2MwLjI4NyAwIDAuNTE2IDAuMTE4IDAuNjI4IDAuMzI0IDAuMTEzIDAuMjA2IDAuMDg5IDAuNDYyLTAuMDY3IDAuNzA0bC0yLjY1OCA0LjE1YTAuNjk5IDAuNjk5IDAgMCAwIDVlLTMgMC42NzVsMi45NyA0LjQ3YzAuMTU5IDAuMjQgMC4xODcgMC40OTYgMC4wNzYgMC43MDJ6IiBmaWxsPSIjMmQ4OWVmIi8+CiA8Y2lyY2xlIGN4PSIxNjguMTgiIGN5PSI3NCIgcj0iMTAuNSIgZmlsbD0iIzMzMyIgc3Ryb2tlPSIjZmZmIi8+CiA8cGF0aCBkPSJtMTczLjU3IDc5LjM2MmMtMC4xMzQgMC4yLTAuMzY4IDAuMzE0LTAuNjQyIDAuMzE0aC0xLjExM2MtMC40OCAwLTAuOTc1LTAuMzQtMS4xNDctMC43ODlsLTAuNDktMS4yNzVhMC42NDIgMC42NDIgMCAwIDAtMC41MzItMC4zNjVoLTMuMDM2YTAuNjIgMC42MiAwIDAgMC0wLjUyIDAuMzY0bC0wLjQ2IDEuMjY3Yy0wLjE2MyAwLjQ0Ny0wLjY2MyAwLjc5OC0xLjE0IDAuNzk4aC0xLjA1M2MtMC4yNzMgMC0wLjUwOC0wLjExNS0wLjY0NC0wLjMxMy0wLjEzNi0wLjE5OS0wLjE1Ny0wLjQ1OS0wLjA1OC0wLjcxM2wzLjcxNi05LjU0YTEuMjkzIDEuMjkzIDAgMCAxIDEuMTUtMC43ODZoMS4wNDdjMC40OCAwIDAuOTc2IDAuMzM2IDEuMTU0IDAuNzgxbDMuODIgOS41NDVjMC4xMDQgMC4yNTMgMC4wODUgMC41MTMtMC4wNSAwLjcxMnptLTUuNDY3LTcuMjU3LTAuOTI2IDIuNTQyYy0wLjAyIDAuMDU1LTAuMDE4IDAuMDk1LThlLTMgMC4xMDkgMC4wMSAwLjAxMyAwLjA0NiAwLjAzIDAuMTA0IDAuMDNoMS42ODFjMC4wNjcgMCAwLjA5Ny0wLjAxOCAwLjEwMy0wLjAyOCA3ZS0zIC0wLjAxMSAwLjAxNC0wLjA0NS0wLjAxLTAuMTA3eiIgZmlsbD0iIzVkYzIxZSIvPgogPGNpcmNsZSBjeD0iMTg4LjE4IiBjeT0iNTQiIHI9IjEwLjUiIGZpbGw9IiMzMzMiIHN0cm9rZT0iI2ZmZiIvPgogPHBhdGggZD0ibTE5My41NCA1OC4xMThhMy40MiAzLjQyIDAgMCAxLTEuMTEgMS4zMThjLTAuNDY3IDAuMzI3LTEuMDQ2IDAuNTMzLTEuNzIyIDAuNjA3LTAuNDE1IDAuMDQzLTEuMzc1IDAuMDctMi44NTUgMC4wOGgtMy4yNzZjLTAuNTUxIDAtMS0wLjQ0OC0xLTF2LTEwLjI0NWMwLTAuNTUyIDAuNDQ5LTEgMS0xaDMuOTYyYzAuOTQ1IDAgMS42MzQgMC4wMzkgMi4xMDYgMC4xMTkgMC40OTYgMC4wODQgMC45NDcgMC4yNjMgMS4zNCAwLjUzIDAuMzk4IDAuMjc1IDAuNzMgMC42MzYgMC45ODYgMS4wNzQgMC4yNjcgMC40NTQgMC40MDIgMC45NjcgMC40MDIgMS41MjMgMCAwLjYwNi0wLjE2NSAxLjE2OS0wLjQ5MSAxLjY3M2EzLjA2IDMuMDYgMCAwIDEtMC42OTIgMC43NThsLTAuMDIzIDAuMDE3IDAuMDE4IDAuMDFjMC40NTQgMC4yMjQgMC44MyAwLjUyOSAxLjEyIDAuOTA1IDAuNDIyIDAuNTUzIDAuNjM3IDEuMjA3IDAuNjM3IDEuOTQ4YTMuNzkgMy43OSAwIDAgMS0wLjQwMSAxLjY4NHptLTMuNDM3LTIuODk2Yy0wLjE5NS0wLjA2OS0wLjY5NC0wLjE1LTEuOTY4LTAuMTVoLTEuMjJhMC4zNCAwLjM0IDAgMCAwLTAuMzQgMC4zNHYxLjc1OWMwIDAuMTg4IDAuMTUzIDAuMzQgMC4zNCAwLjM0aDEuNDk3YzEuMDE4IDAgMS4zOTgtMC4wMzQgMS41MzctMC4wNjMgMC4yODQtMC4wNTMgMC41MDItMC4xNyAwLjY3Mi0wLjM2IDAuMTYzLTAuMTg0IDAuMjQzLTAuNDM1IDAuMjQzLTAuNzYzIDAtMC4yODMtMC4wNjMtMC41MS0wLjE5My0wLjY5OWExLjEwNyAxLjEwNyAwIDAgMC0wLjU2OC0wLjQwNHptLTMuMTg4LTIuNzM4aDAuODY1YzAuODk1IDAgMS40NTQtMC4wMTMgMS42NjEtMC4wMzcgMC4zMjItMC4wMzggMC41NzQtMC4xNDcgMC43NDktMC4zMiAwLjE2Ni0wLjE2NyAwLjI0Ny0wLjM4NyAwLjI0Ny0wLjY3MiAwLTAuMTM2LTAuMDE3LTAuMjYtMC4wNTItMC4zNjctMC4wNTEtMC4xNi0wLjI5LTAuNDIyLTAuNDQ3LTAuNDg4LTAuMTEtMC4wNDctMC4yNC0wLjA4LTAuMzktMC4wOTgtMC4yMTMtMC4wMjUtMC44NzMtMC4wMzctMS45NTgtMC4wMzdoLTAuNjc0YTAuMzQgMC4zNCAwIDAgMC0wLjM0IDAuMzR2MS4zMzljMCAwLjE4OCAwLjE1MiAwLjM0IDAuMzQgMC4zNHoiIGZpbGw9IiNlMTEiLz4KIDxjaXJjbGUgY3g9IjE2OC4xOCIgY3k9IjM0IiByPSIxMC41IiBmaWxsPSIjMzMzIiBzdHJva2U9IiNmZmYiLz4KIDxwYXRoIGQ9Im0xNzMuMTMgMjkuMzUzLTMuMjY5IDUuMTZjLTAuMTQ5IDAuMjM2LTAuMjggMC42ODctMC4yOCAwLjk2NXYzLjI0OWEwLjk1IDAuOTUgMCAwIDEtMC45NDggMC45NDhoLTAuOTE2YTAuOTUgMC45NSAwIDAgMS0wLjk0OS0wLjk0OHYtMy4yNjRjMC0wLjI3OS0wLjEzLTAuNzI5LTAuMjgtMC45NjRsLTMuMjU0LTUuMTQ2Yy0wLjE1Mi0wLjI0My0wLjE3Ni0wLjUtMC4wNjItMC43MDUgMC4xMTMtMC4yMDUgMC4zNDMtMC4zMjMgMC42MjktMC4zMjNoMS4yOTNjMC40NiAwIDAuOTgzIDAuMjk3IDEuMjE5IDAuNjkybDEuODgzIDMuMTY3YzAuMDEzIDAuMDIgMC4wMjMgMC4wMzUgMC4wMzMgMC4wNDUgNGUtMyAtMC4wMSAwLjAxMy0wLjAyNCAwLjAyNS0wLjA0NGwxLjg0NC0zLjE2M2MwLjIzMi0wLjM5OCAwLjc1NC0wLjY5NyAxLjIxNS0wLjY5N2gxLjI1MmMwLjI4NyAwIDAuNTE2IDAuMTE4IDAuNjI5IDAuMzI0IDAuMTE0IDAuMjA1IDAuMDkgMC40NjItMC4wNjQgMC43MDR6IiBmaWxsPSIjZmZjNDBkIi8+CiA8ZyBmaWxsPSIjMzMzIj4KICA8cGF0aCBkPSJtMzYuMzk3IDQ2LjY5YzAgMC42MDQgMC40OSAxLjA5NCAxLjA5MyAxLjA5NGgxMi4xOXYxMi40MzJoLTEyLjE5Yy0wLjYwMyAwLTEuMDkzIDAuNDktMS4wOTMgMS4wOTN2MTIuMTkxaC0xMi40MzR2LTEyLjE5YzAtMC42MDQtMC40OS0xLjA5NC0xLjA5My0xLjA5NGgtMTIuMTl2LTEyLjQzMmgxMi4xOWMwLjYwMyAwIDEuMDkzLTAuNDkgMS4wOTMtMS4wOTN2LTEyLjE5MWgxMi40MzR6IiBzdHJva2U9IiNmZmYiLz4KICA8cGF0aCBkPSJtMTA0LjY0IDguMjQ1Yy0zLjA3NSAwLjE4NC01LjA5OCAxLjQ5OC01LjU4OCAxLjg0OC0wLjQ3My0wLjM0My0yLjQyNS0xLjU5Ny01LjM4My0xLjgyNSAxLjY3OC0wLjc5MiAzLjUzMi0xLjI2OCA1LjUwOC0xLjI2OCAxLjk2IDAgMy43OTcgMC40NjYgNS40NjQgMS4yNDV6bS01LjU4NyA4LjdjNi43ODggNS4yNDIgOC44ODggOS42MjIgOS41MzUgMTEuOTczLTIuMzcxIDIuNTAzLTUuNzAyIDQuMDgyLTkuNDEyIDQuMDgyLTMuODEzIDAtNy4yMTQtMS42OC05LjU5NS00LjMwMyAwLjcxOC0yLjQwMiAyLjg5MS02LjY3MSA5LjQ3Mi0xMS43NTN6bTguMzYxLTYuOTJjMi44ODQgMi4zODggNC43NjIgNS45NDcgNC43NjMgOS45NzUgMCAyLjc5Ny0wLjkwOSA1LjM3Ni0yLjQxOCA3LjQ5OSAwLjMyNS02LjYzNy03LjA2Ny0xMy44MzgtNy4wNjctMTMuODM4IDAuMjY4LTEuNDc2IDIuOTc4LTIuODA3IDQuNzIyLTMuNjM2em0tMTYuNTY1IDAuMDc3YzEuNzQ0IDAuODMyIDQuMzA3IDIuMTM0IDQuNTY4IDMuNTY1IDAgMC03LjEzMyA2Ljk1Ni03LjA3MyAxMy40OTdhMTIuOTI2IDEyLjkyNiAwIDAgMS0yLjE2Ny03LjE2MWMwLTMuOTg3IDEuODM4LTcuNTE2IDQuNjcyLTkuOXoiLz4KICA8cGF0aCBkPSJtOTkuNzYxIDY1LjIzMmgtMS41MzY0djcuNjgyMmgxLjUzNjR2LTcuNjgyMm0zLjcxMDUgMS42NjctMS4wOTA5IDEuMDkwOWMxLjI1OTkgMS4wMTQgMS45ODk3IDIuNTQyOCAxLjk4OTcgNC4xNTYxYTUuMzc3NSA1LjM3NzUgMCAwIDEtNS4zNzc1IDUuMzc3NWMtMi45NjUzIDAtNS4zNzc1LTIuMzk2OC01LjM3NzUtNS4zNzc1IDAtMS42MDU2IDAuNzI5ODEtMy4xNDIgMS45ODItNC4xNjM3bC0xLjA4MzItMS4wODMyYy0yLjkxMTUgMi40NzM3LTMuMjY0OSA2LjgzNzEtMC43OTEyNiA5Ljc0ODcgMi40NzM3IDIuOTAzOSA2LjgzNzEgMy4yNTcyIDkuNzQ4NyAwLjc4MzU4IDEuNTUxOC0xLjMxMzYgMi40MzUyLTMuMjQ5NiAyLjQzNTItNS4yODUzIDAtMi4wMjA0LTAuODkxMTMtMy45NDEtMi40MzUyLTUuMjQ2OXoiIHN0cm9rZT0iI2ZmZiIgc3Ryb2tlLWxpbmVjYXA9InJvdW5kIiBzdHJva2UtbGluZWpvaW49InJvdW5kIiBzdHJva2Utd2lkdGg9Ii43NjgyMiIgc3R5bGU9InBhaW50LW9yZGVyOnN0cm9rZSBmaWxsIG1hcmtlcnMiLz4KIDwvZz4KPC9zdmc+Cg==
elements:
- type: service-button
title: ""
service: remote.send_command
service_data:
entity_id: remote.xboxone_remote
command: Up
style:
top: 45.35%
left: 14.3%
width: 6.2%
height: 15%
overflow: hidden
- type: service-button
title: ""
service: remote.send_command
service_data:
entity_id: remote.xboxone_remote
command: Down
style:
top: 74.7%
left: 14.3%
width: 6.2%
height: 15%
overflow: hidden
- type: service-button
title: ""
service: remote.send_command
service_data:
entity_id: remote.xboxone_remote
command: Left
style:
top: 60%
left: 8.05%
height: 14.4%
width: 6.4%
overflow: hidden
- type: service-button
title: ""
service: remote.send_command
service_data:
entity_id: remote.xboxone_remote
command: Right
style:
top: 60%
left: 20.65%
height: 14.4%
width: 6.4%
overflow: hidden
- type: service-button
title: ""
service: remote.send_command
service_data:
entity_id: remote.xboxone_remote
command: 'A'
style:
top: 82.5%
left: 80.05%
width: 10.5%
height: 24.4%
border-radius: 100%
overflow: hidden
- type: service-button
title: ""
service: remote.send_command
service_data:
entity_id: remote.xboxone_remote
command: 'X'
style:
top: 60.0%
left: 70.6%
width: 10.5%
height: 24.4%
border-radius: 100%
overflow: hidden
- type: service-button
title: ""
service: remote.send_command
service_data:
entity_id: remote.xboxone_remote
command: 'B'
style:
top: 60.0%
left: 89.5%
width: 10.5%
height: 24.4%
border-radius: 100%
overflow: hidden
- type: service-button
title: ""
service: remote.send_command
service_data:
entity_id: remote.xboxone_remote
command: 'Y'
style:
top: 37.9%
left: 80.05%
width: 10.5%
height: 24.4%
border-radius: 100%
overflow: hidden
- type: service-button
title: ""
service: remote.toggle
service_data:
entity_id: remote.xboxone_remote
style:
top: 80.2%
left: 47.2%
width: 7%
height: 16%
border-radius: 100%
overflow: hidden
- type: service-button
title: ""
service: media_player.play_media
service_data:
entity_id: media_player.xboxone
media_content_type: ''
media_content_id: 'Home'
style:
top: 22.2%
left: 47.2%
width: 13.4%
height: 31.2%
border-radius: 100%
overflow: hidden
All'interno del codice vi ritroverete le entity id di media_player.xboxone e remote.xboxone_remote se sono identiche a quelle che avete annotato al punto precedente lasciatele invariate, altrimenti sostituitele con quelle personali.
La card che vi permetterà di comandare come un vero e proprio controller la vostra Xbox one e il risultato finale sarà questo:
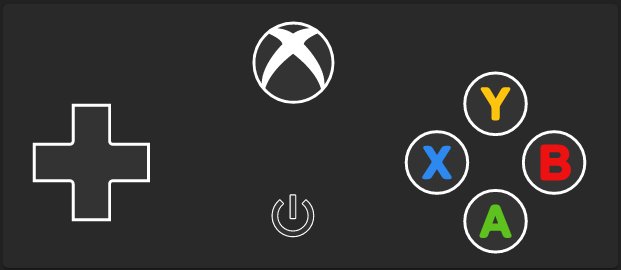
Ora godetevi la vostra consolle preferita
Produrre e aggiornare contenuti su vincenzocaputo.com richiede molto tempo e lavoro. Se il contenuto che hai appena letto è di tuo gradimento e vuoi supportarmi, clicca uno dei link qui sotto per fare una donazione.