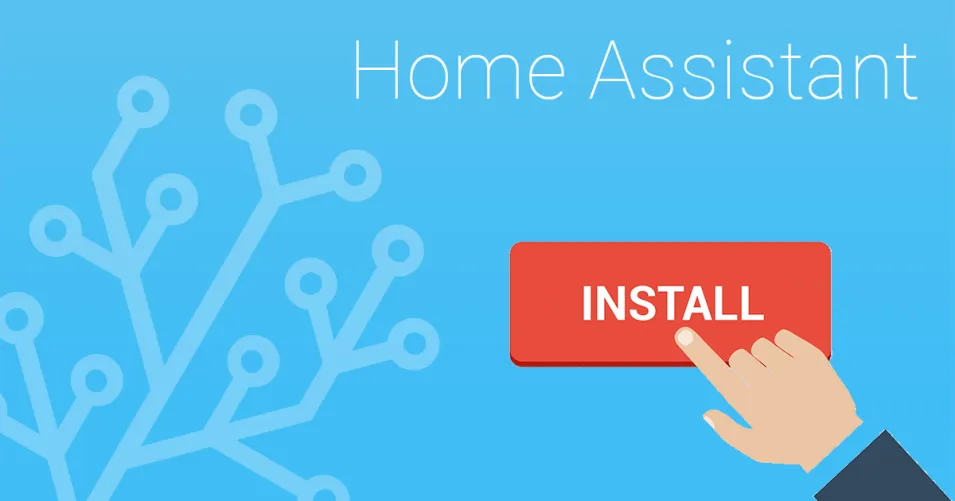
Home Assistant, guida all'installazione su Raspberry
di Luigi Duchi
23 Dicembre 2017
Home Assistant

N.B articolo aggiornato con la nuova installazione ma il video è rimasto della vecchia installazione,quindi seguite la guida scritta
LE COSE DI CUI HAI BISOGNO PER QUESTO PROGETTO:
- Un Raspberry PI
- Una custodia con sistema di raffreddamento per Raspberry e alimentatore
- Una Micro SD
Come promesso e come atteso da molti, iniziamo con le guide su Home Assistant. In questa prima guida mostreremo come installare questo fantastico software Open Source su un Raspberry.
Molti di voi probabilmente sono in grado di realizzare questa procedura in totale autonomia, ma insieme a Luigi Duchi (che sta collaborando con me nella stesura di questi articoli) abbiamo promesso di mettere in condizione tutti, ma proprio tutti, di poter provare ed usare con successo Home Assistant. Per questo motivo partiamo proprio dal principio in maniera da dare a tutti la possibilità di allinearsi e di seguire passo passo anche le successive guide un po' più avanzate.
Intanto vi ricordo che questa è solo una delle possibili installazioni che HA permette, infatti è possibile usare HA anche su PC Windows, Linux o OSx. Ma trovo l'installazione su Raspberry la più logica per via del fatto che un sistema domotico, in quanto tale, deve essere disponibile 24 ore su 24, 365 giorni all'anno. E tenere un PC acceso tutti i giorni a tutte le ore non credo faccia bene alla bolletta energetica domestica!
Quindi procediamo con il primo passaggio installando Raspibian sul nostro Raspberry.
Naturalmente procuriamoci tutto il necessario come da lista della spesa in cima all'articolo. Poi, da un PC, rechiamoci al seguente link e scarichiamo Raspbian. Estraiamo l'immagine appena scaricata sulla Micro SD seguendo i seguenti passi.
- Scarica Etcher e installalo. (Disponibile per Linux, Windows, macOS)
- Collega un lettore di schede SD con la scheda SD all'interno.
- Apri Etcher e seleziona dal tuo disco rigido il Raspberry Pi .img o il .zipfile che desideri scrivere sulla scheda SD.
- Seleziona la scheda SD in cui desideri scrivere l'immagine.
- Controlla le tue selezioni e fai clic su "Flash!" per iniziare a scrivere i dati sulla scheda SD.
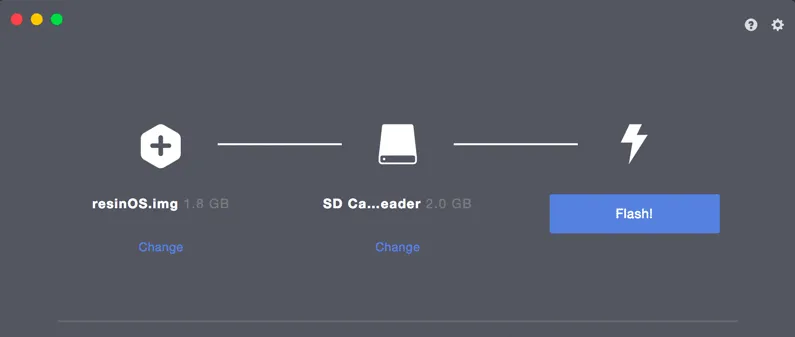
Bene, inserite la MicroSD nel Raspberry collegatelo alla rete LAN, tastiera e mouse, monitor e poi alimentatelo con un alimentatore da smartphone.Se avete fatto tutto bene vedrete avviarsi Raspbian.
Solo per la prima installazione vi consiglio di effettuare queste configurazioni preliminari:Recatevi nel menù delle impostazioni del Raspberry come potete osservare nella seguente immagine.
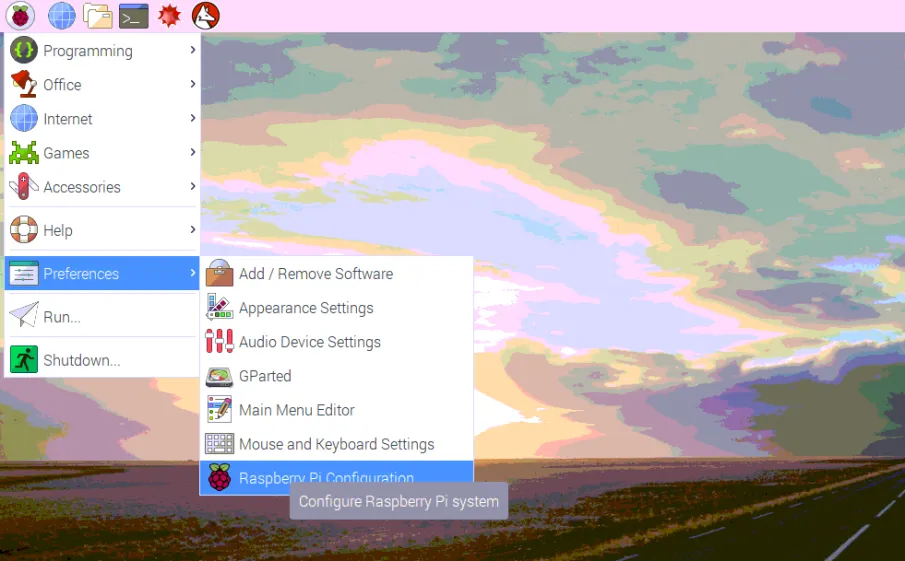
Per questioni di sicurezza cambiate la password (che di default è raspberry) dal seguente pannello.
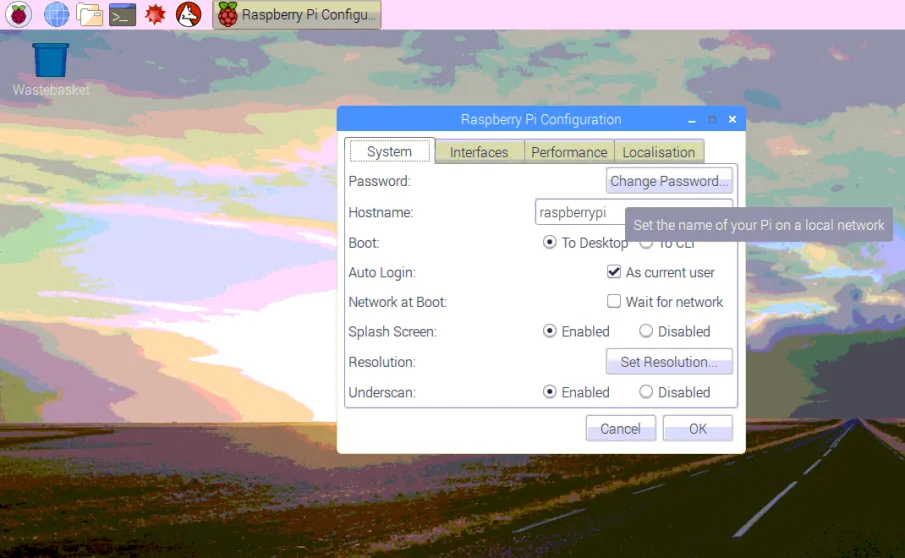
e poi abilitate SSH e VNC per le connessioni remote da terminale o da Remote Desktop come potete osservare nella seguente immagine.

Da questo momento in poi potrete anche staccare il Raspberry da monitor, tastiera e mouse e comandarlo direttamente tramite SSH o VNC, ma solo dopo aver scoperto che indirizzo IP gli è stato assegnato all'interno della nostra rete domestica. Ho dato per scontato che nella vostra rete domestica vi è un modem-router con server DHCP abilitato (il servizio DHCP è proprio quello che assegna dinamicamente gli indirizzi IP ai dispositivi che di volta in volta si aggiungono alla rete). In tal caso vi consiglio di usare un'applicazione sul vostro smartphone che si chiama Fing - Network Tools scaricabile gratuitamente dal Google Play Store. Lanciate una scansione mente il vostro smartphone è collegato alla stessa rete del Raspberry e vedrete comparire tutti i dispositivi e relativi indirizzi IP rilevati. Entrati in possesso dell'indirizzo IP del vostro raspberry potrete collegarvi nel seguente modo.
Da Linux:
Aprite un terminale e digitate la seguente stringa
ssh pi@indirizzoipraspberry
Digitate la password che avete impostato nei passaggi precedenti e dovreste trovarvi nel terminale una scritta tipo questa:
pi@raspberrypi:~ $
Digitate il seguente comando non indispensabile ma raccomandato:
sudo apt-get update && sudo apt-get upgrade -y
questo comando vi servira a trovare gli aggiornamenti del raspberry e installarli.
bene fatto questo digitate:
sudo apt-get install python3 python3-venv python3-pip
probabilmente avrete gia installato questi componenti, ma digitate lo stesso ilo comando vi avvertirà nel caso che il pacchetto sia gia esistente.
Arrivati a questo punto dovrete creare un nuovo utente io vi consiglio di chiamarlo home assistant con il seguente comando:
sudo useradd -rm homeassistant
poi scrivete i seguenti passaggi premendo invio ogni passaggio:
cd /srv
sudo mkdir homeassistant
sudo chown homeassistant:homeassistant homeassistant
sudo su -s /bin/bash homeassistant
cd /srv/homeassistant
python3 -m venv . (fate attenzione c'e' un punto non scordatelo)
source bin/activate
benissimo se avrete seguito tutti i passaggi alla lettera vi ritroverete nel seguente percorso:
(homeassistant) homeassistant@raspberrypi:/srv/homeassistant $
il comando da lanciare sarà:
python3 -m pip install wheel
poi:
pip3 install homeassistant
e poi:
hass
A questo punto il vostro Home assistant si avvierà,quando arriverete a raggiungere l'interfaccia web tornate sul Raspberry e aprite un nuovo terminale chiudendo il precedente
digitate il comando:
sudo nano -w /etc/systemd/system/home-assistant@homeassistant.service
nel file che vi compare copiate queste stringhe:
[Unit]Description=Home AssistantAfter=network-online.target
[Service]Type=simpleUser=%iExecStart=/srv/homeassistant/bin/hass
[Install]WantedBy=multi-user.target
salvate il file con ctrl x dare s o y se è in inglese e poi enter
poi:
cd /srv/homeassistant
poi:
sudo systemctl --system daemon-reload
e poi:
sudo systemctl enable home-assistant@homeassistant
ed in fine:
sudo reboot
Benissimo dovrebbe partire tutto ed essere completamente funzionante.
Da Windows:
Scaricate Putty 32 bit o Putty 64 bit a seconda del vostro sistema operativo ed eseguitelo:
Inserite l'indirizzo IP del vostro Raspberry e cliccate su OPEN, digitate nome utente (pi) e password (quella impostata nei passaggi precedenti) e confermate. Se l'autenticazione è andata a buon fine dovreste essere nel terminale di Raspbian.
Digitate il seguente comando non indispensabile ma raccomandato:
sudo apt-get update && sudo apt-get upgrade -y
questo comando vi servira a trovare gli aggiornamenti del raspberry e installarli.
bene fatto questo digitate:
sudo apt-get install python3 python3-venv python3-pip
probabilmente avrete gia installato questi componenti, ma digitate lo stesso ilo comando vi avvertirà nel caso che il pacchetto sia gia esistente.
Arrivati a questo punto dovrete creare un nuovo utente io vi consiglio di chiamarlo home assistant con il seguente comando:
sudo useradd -rm homeassistant
poi scrivete i seguenti passaggi premendo invio ogni passaggio:
cd /srv
sudo mkdir homeassistant
sudo chown homeassistant:homeassistant homeassistant
sudo su -s /bin/bash homeassistant
cd /srv/homeassistant
python3 -m venv . (fate attenzione c'e' un punto non scordatelo)
source bin/activate
benissimo se avrete seguito tutti i passaggi alla lettera vi ritroverete nel seguente percorso:
(homeassistant) homeassistant@raspberrypi:/srv/homeassistant $
il comando da lanciare sarà:
python3 -m pip install wheel
poi:
pip3 install homeassistant
e poi:
hass
A questo punto il vostro Home assistant si avvierà,quando riuscirete a raggiungere l'interfaccia web tornate sul Raspberry e aprite un nuovo terminale chiudendo il precedente
digitate il comando:
sudo nano -w /etc/systemd/system/home-assistant@homeassistant.service
nel file che vi compare copiate queste stringhe:
[Unit]Description=Home AssistantAfter=network-online.target
[Service]Type=simpleUser=%iExecStart=/srv/homeassistant/bin/hass
[Install]WantedBy=multi-user.target
salvate il file con ctrl x dare s o y se è in inglese e poi enter
poi:
cd /srv/homeassistant
poi:
sudo systemctl --system daemon-reload
e poi:
sudo systemctl enable home-assistant@homeassistant
ed in fine:
sudo reboot
Che abbiate fatto l'installazione da Linux o da Windows il passaggio successivo che noterete è il riavvio automatico del vostro Raspberry. Una volta riavviato potrete collegarvi da un qualsiasi browser di un qualsiasi dispositivo desktop o mobile al seguente indirizzo:
http://IP_LOCALE_VOSTRO_RASPBERRY:8123
Se tutto è andato per il verso giusto dovrebbe comparire la pagina di Home Assistant. Complimenti il vostro sistema è online! Nel mio caso ha subito riconosciuto delle periferiche compatibili che erano in rete: le Philips HUE, le Chromecast e due prese Belkin.
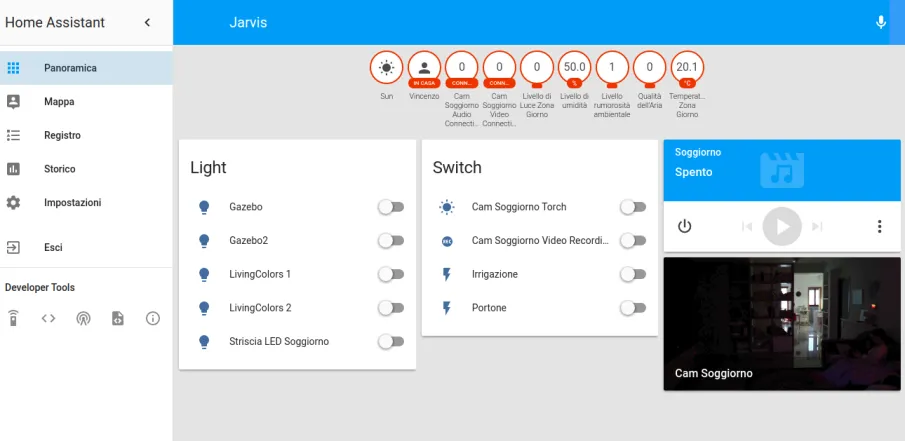
Per aggiornare il sistema all'ultima versione disponibile di HA basterà aprire un terminale su Raspberry e digitare le seguenti stringhe:
cd /srv
sudo chown homeassistant:homeassistant homeassistant
sudo su -s /bin/bash homeassistant
cd /srv/homeassistant
python3 -m venv . (attenzione ricordatevi il punto)
source bin/activate
pip3 install --upgrade homeassistant
alla fine dell'aggiornamento digitate exit e fate un riavvio completo (sudo reboot)
Non aggiungo altro perchè, a questa prima guida dedicata all'installazione, ne seguiranno altre per approfondire via via altri argomenti. Vi lascio quindi al video che riassume i passaggi appena letti e vi attendo numerosi nei commenti qui sotto. Buona visione!
Produrre e aggiornare contenuti su vincenzocaputo.com richiede molto tempo e lavoro. Se il contenuto che hai appena letto è di tuo gradimento e vuoi supportarmi, clicca uno dei link qui sotto per fare una donazione.
