
Installazione di HASS.IO su un miniPC - prepariamolo con Ubuntu
di Vincenzo Caputo
21 Aprile 2020
Home Assistant

Leggendo i commenti dei nostri utenti sul questo Blog, o sui vari canali social dove pubblichiamo i nostri contenuti, emerge che c'è una certa percentuale di utenti che vorrebbe usare Home Assistant per domotizzare la propria casa rendendola Smart, ma spesso si perde nelle guide, che per la verità molte volte danno alcuni passaggi per scontato.
Si da per scontato che tutti gli utenti sappiano cosa sia un indirizzo IP, si da per scontato che tutti sappiano cosa sia un'immagine ISO, e si da per scontato che tutti sappiano cosa sia un sistema operativo basato su LINUX e che lo sappiano anche installare.
Tutte le guide che parlano dell'installazione di Home Assistant infatti iniziano con la frase:
Dopo aver installato Raspbian... dopo aver installato Ubuntu... dopo aver installato Debian... ecc...
Bene, partendo proprio dall'esigenza dei meno esperti, abbiamo deciso di realizzare delle guide che partono da un PC nuovo di zecca fino ad arrivare alla prima schermata di HASS.IO.
In questa guida vedremo come effettuare l'installazione di Ubuntu su un miniPC, operazione indispensabile per avere l'ambiente adatto ad accogliere il nostro Home Assistant (HASS.IO).
Abbiamo scelto di usare un miniPC e non il classico Raspberry, per partire da una base hardware più consistente ed affidabile che permettesse nel tempo di utilizzare il sistema anche per altro.
Per chi non lo sapesse Ubuntu è un sistema operativo basato su Linux nato nel 2004 e prevalentemente composto da software libero proveniente dal ramo unstable di Debian (altra distribuzione Linux) da cui trae origine, ma contiene anche software proprietario, ed è distribuito liberamente con licenza GNU GPL.
COME PROCEDERE
- Intanto dovrete verificare che il PC su cui avete intenzione di installare Ubuntu possieda i requisiti minimi per ospitare il sistema operativo suddetto. Al seguente link trovate una tabella con le richieste hardware minime e quelle consigliate:
https://wiki.ubuntu-it.org/Installazione/RequisitiDiSistema
Se il PC non è un catorcio che ha più di 10 anni potete anche non preoccuparvi di verificare i requisiti.
Noi ad esempio l'abbiamo installato su un Intel NUC tipo questo:
- Scaricate Ubuntu dal seguente indirizzo:
Otterrete un file con estensione .iso (tipo ubuntu-19.10-desktop-amd64.iso)
Il file ISO altro non è che un contenitore che racchiude tutto il necessario per effettuare l'installazione di Ubuntu.
- Dovrete ora aprire questo contenitore ed estrarre il suo contenuto su una chiavetta USB (un comune pendrive).
Per effettuare questa operazione avrete bisogno di un software che sia in grado di effettuare l'estrazione e nello stesso tempo renda la chiavetta avviabile, cioè in grado di far partire un comune PC dalla porta USB.
Il software che trovo più semplice per fare ciò è BalenaEtcher (https://www.balena.io/etcher/)
Basterà scaricare tale software e lanciarlo effettuando 3 semplici mosse.
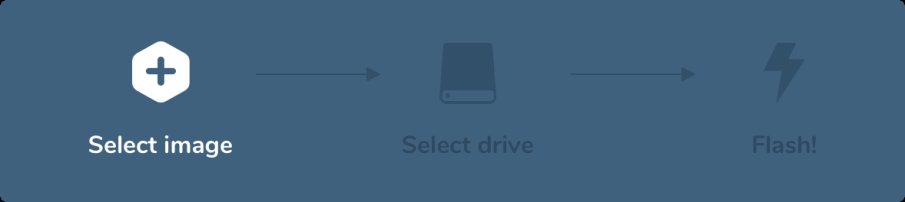
- selezionate il file ISO
- Selezionate la chiavetta
- Flash
Al termine dell'operazione avrete ottenuto la vostra chiavetta avviabile con Ubuntu a bordo.
- A questo punto vi spostate sul PC dove volete installare Ubuntu e, a pc spento, inserite la chiavetta USB.
- Accendete il PC
- All'avvio del PC, la schermata iniziale generalmente indica i tasti da premere sia per accedere alle impostazioni di BIOS/UEFI, sia per selezionare rapidamente il dispositivo di Boot.
- F2 (Setup): consente di accedere alle impostazioni di BIOS/UEFI.
- F12 (Boot Options): consente la selezione rapida del dispositivo di avvio.
I produttori possono usare nomi diversi per le medesime voci (es: Boot Menu, Boot Options ecc.) oppure adoperare tasti differenti (es: ESC, F12, F8 ecc.). Tuttavia la procedura risulta molto simile nella maggior parte dei pc recenti.
Può addirittura capitare che il PC si avvii da chiavetta senza che dobbiate toccare nulla perchè nel bios è già previsto ciò.
In ogni caso, se riuscite ad entrare nel Boot Menu, dovrete scegliere la voce che di solito si chiama removable drive (anche questa voce può essere chiamata in maniera leggermente diversa a seconda del pc) e premere invio per confermare.
Dopo un breve caricamento (dalla chiavetta) dovreste ottenere un'immagine simile alla seguente.
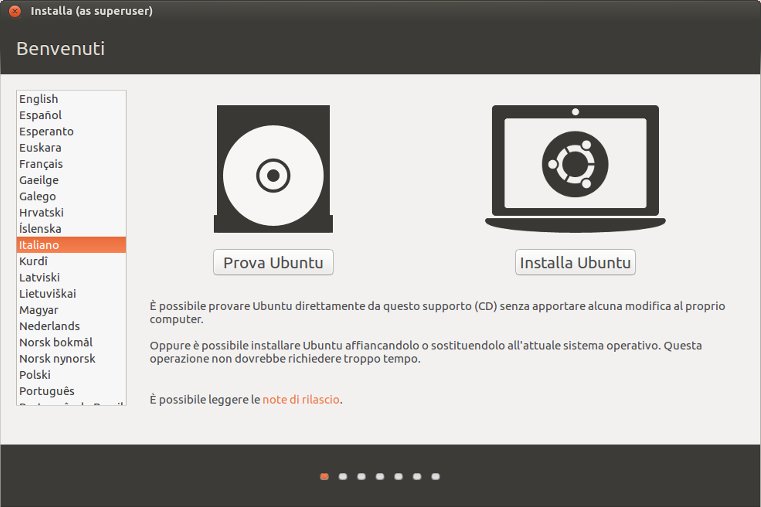
- Selezionate la lingua Italiana nella colonna di sinistra e poi premete su Prova UBUNTU
A questo punto il sistema operativo verrà completamente caricato dalla chiavetta avviando il PC in una modalità chiamata LIVE.

In questa modalità potreste già usare Ubuntu, in una sorta di modalità prova, senza tuttavia aver installato ancora nulla sul vostro PC.
- Avviate l'installazione facendo doppio clic sull'icona Installa Ubuntu presente sulla Scrivania.
- Selezionate la lingua desiderata.
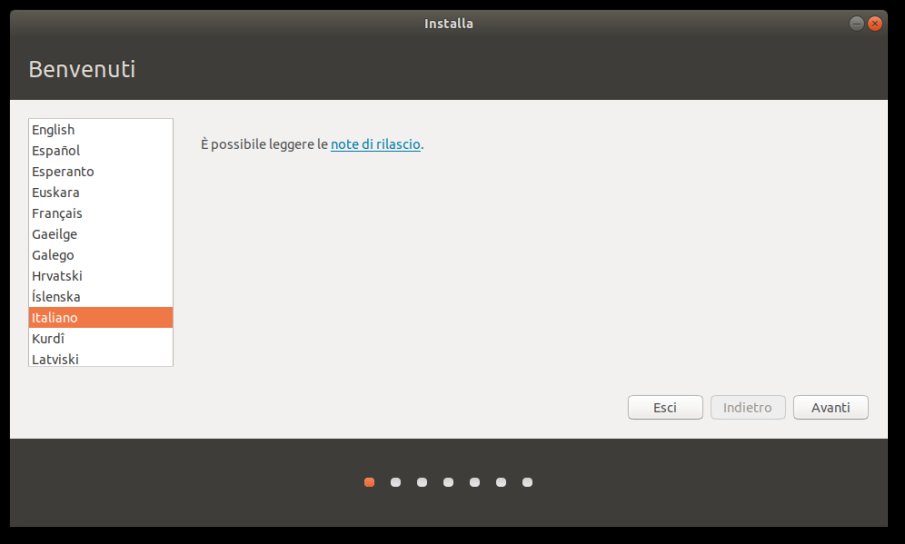
- Scegliete la mappatura adatta alla vostra tastiera.
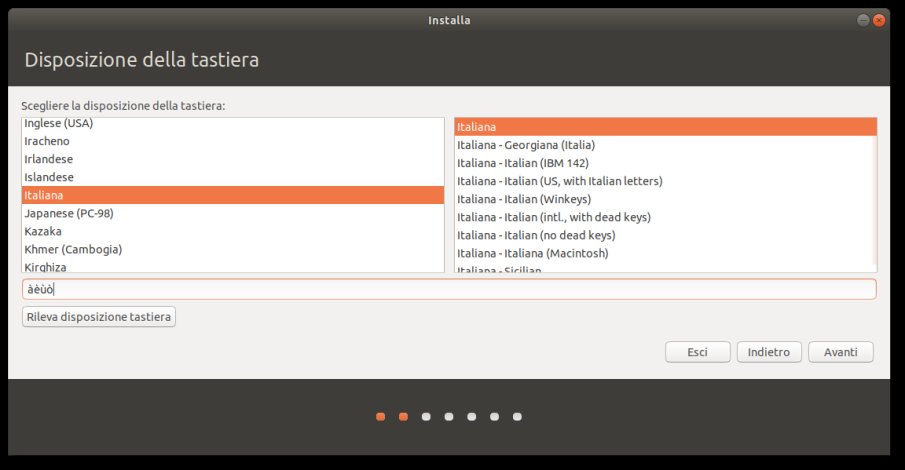
- A questo punto la procedura vi chiederà che tipo di installazione fare. Seguite la seguente immagine.

- Se sul PC era in precedenza installato Windows, otterrete una schermata simile alla seguente. In ogni caso scegliete l'opzione che usa l'intero disco per l'installazione.
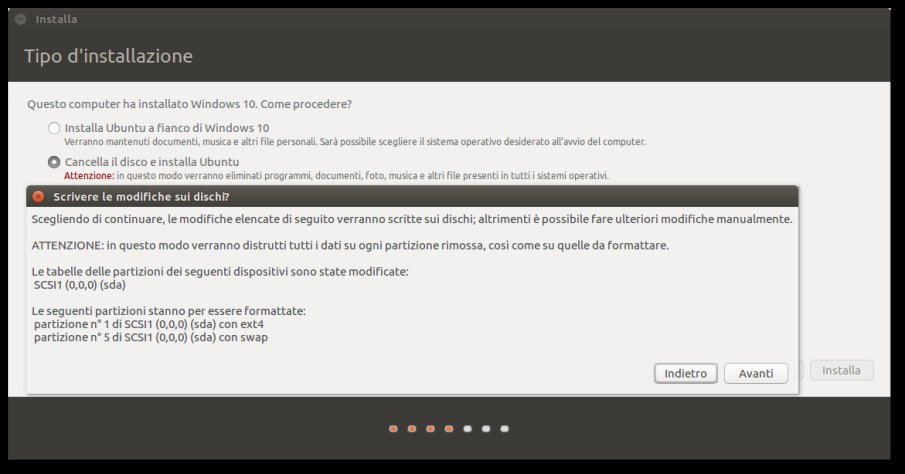
- Selezionate la località corrispondente al vostro fuso orario.

- Inserite i dati richiesti per permettere la creazione dell'account principale del sistema.
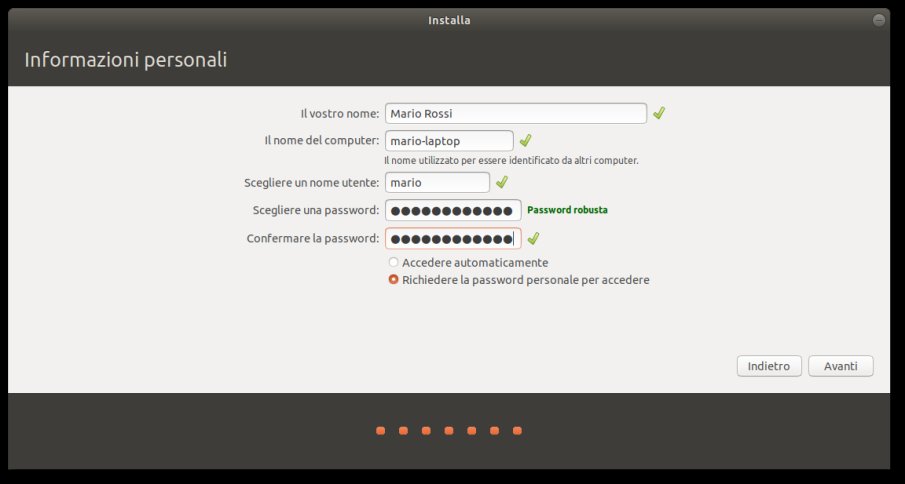
Complimenti il vostro sistema operativo Ubuntu è ora installato. Riavviate (vi verrà chiesto di rimuovere la chiavetta) per procedere al primo avvio di Ubuntu direttamente dal vostro PC (HD interno).
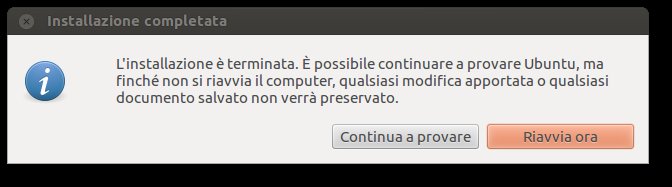
Potete continuare ora seguendo la guida di Luigi Duchi che riprende proprio da qui!
Produrre e aggiornare contenuti su vincenzocaputo.com richiede molto tempo e lavoro. Se il contenuto che hai appena letto è di tuo gradimento e vuoi supportarmi, clicca uno dei link qui sotto per fare una donazione.
