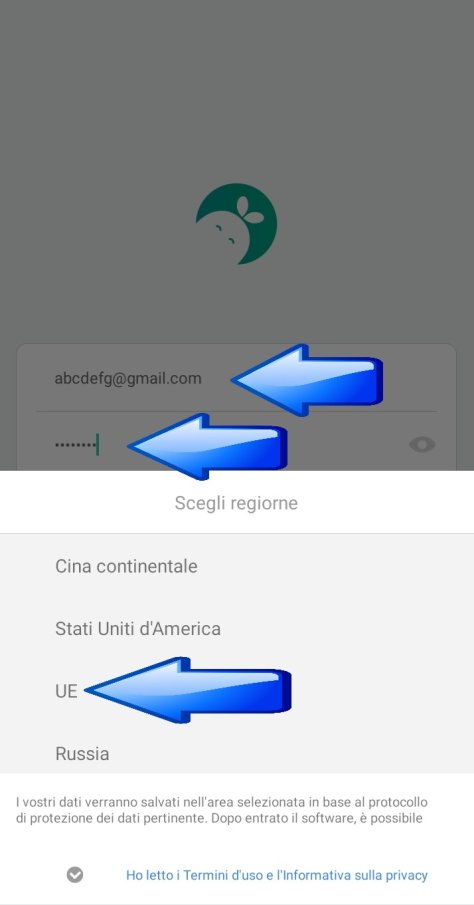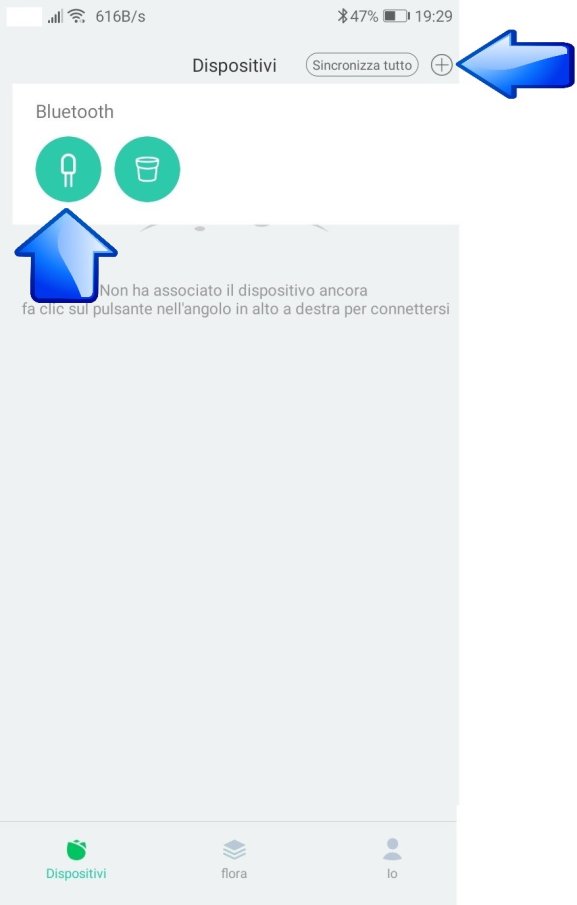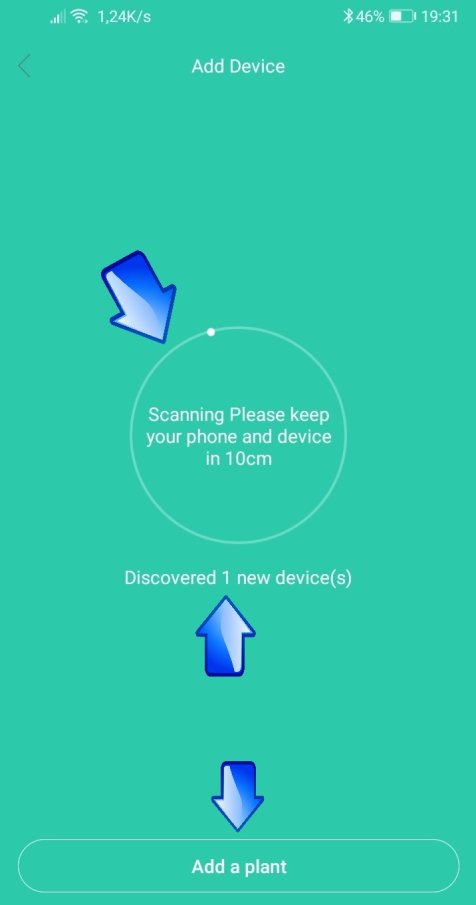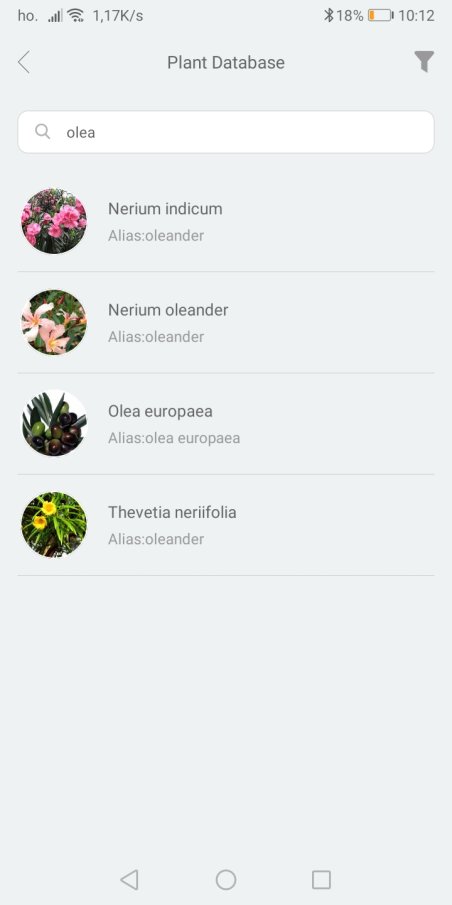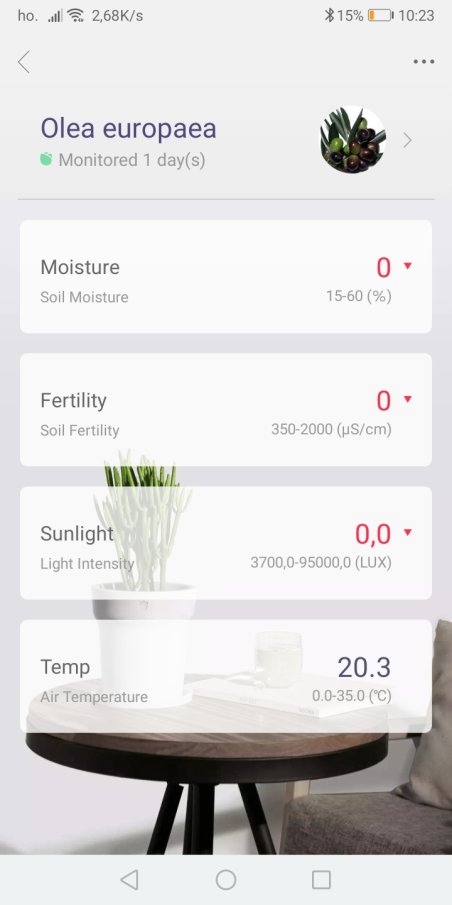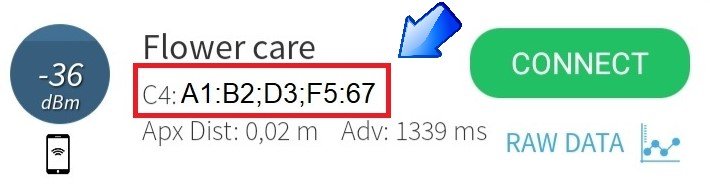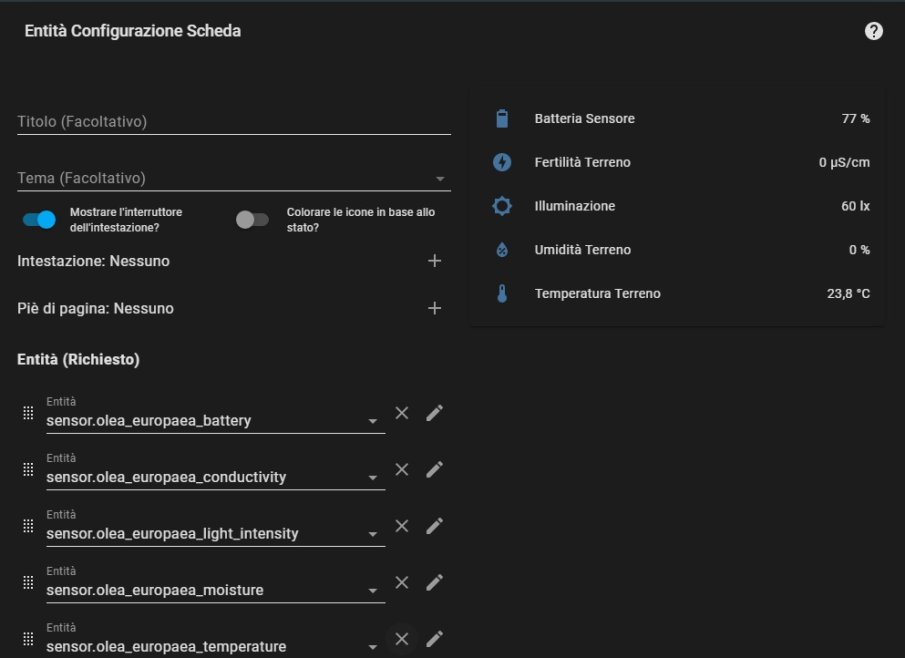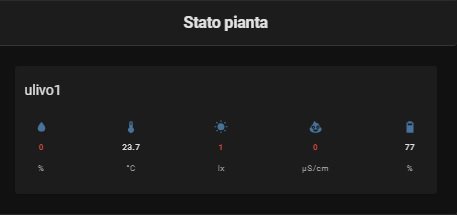Integrare Xiaomi Flora in Home Assistant per un vero pollice verde!
di Antonio Mario Longo
13 Dicembre 2020
Home Assistant

Molti di noi in casa abbiamo delle piante ornamentali o dei particolari bonsai, ma molto spesso non abbiamo la costanza di prendercene cura, poiché presi dai troppi impegni e magari dimentichiamo di inumidire il terreno, o di aiutare la crescita delle stesse con un po' di concime o altro il che, nel giro di poco tempo purtroppo, porta al deperimento ed alla morte delle piante o dei piccoli bonsai dei quali avremmo voluto prenderci cura. Anche qui la domotica ci viene in aiuto in vari modi tra cui il sensore Xiaomi Mi Flora, che può essere integrato nel nostro sistema domotico, il quale ci può avvertire se aggiungere acqua o la giusta dose di concime.
Componenti Necessari
- Raspberry Pi 4 con Home Assistant istallato ( Guida 1 o Guida 2)
- Xiaomi Mi Flora (https://amzn.to/34bA1xo)
- App Flower Care per Andorid o IOS
- App BLE Scanner per Android o IOS
- Addon FTP o Samba istallato su Home Assistant ( Guida )

Questo sensore, va posizionato nel terreno della nostra pianta in modo tale da poter ricavare la percentuale di acqua e di umidità presente nel terreno, la temperatura dell'ambiente alla quale la pianta è sottoposta, la luminosità della pianta e infine le particelle di concime presenti. Il sensore è bluetooth, quindi potremmo accoppiarlo al nostro Raspberry sul quale è istallato Home Assistant senza nessun componente o driver aggiuntivo. L'istallazione si deve eseguire in due fasi che vedremo di seguito:
1° Fase: Istallazione App su Smartphone
- Registrate un account Xiaomi al seguente link tenendo cura di annotare username e password di accesso.
- Attivate il Bluetooth sul vostro smartphone
- Istallate l'app Flower Care sul vostro dispositivo Android o Ios
- Posizionate il vostro Smartphone accanto al sensore Bluetooth e aprite l'app Flower Care
- Al primo avvio inserire email e password registrati sul sito Xiaomi e selezionate nella sezione country UE
![First app load]()
- Nella schermata successiva cliccare sul + in alto a destra e selezionare Bluetooth alla prossima richiesta dell'app
![Schermata 1 e 2 Mi Flora]()
- L'applicazione inizierà a cercare dispositivi Bluetooth nelle vicinanze sino a quando vi avvertirà che ha trovato il sensore e quindi solo allora comparirà il pulsante Add a plant
N.B. nell'eventualità che l'applicazione non trovasse il vostro sensore togliete la batteria dal sensore attendete un minuto e reinseritela.
![Add a Plant]()
- Successivamente comparirà l'icona del vostro sensore, cliccateci su in modo da poter scegliere dal database la pianta della quale vogliamo conoscere i dati.
- Nella pagina di ricerca digitate e cercate il nome della pianta, vi consiglio di cercare il nome della pianta in latino (esempio: Olea europaea = Olivo Europeo )
![Xiaomi Mi flora Nome Pianta]()
- Una volta completata l'associazione della pianta al sensore dovremmo estrapolare i dati utili per Home Assistant quindi cliccheremo sul nome della pianta e ci ritroveremo in una schermata che ci indicherà tutti i valori da trascrivere in Home Assistant nella fase successiva (quindi per ora potete fare un semplice Screen Shot):
- Moisture (min-max) % Ovvero l'umidità del terreno indicata in percentuale
- Fertility ( min-max) us/cm Indicante la fertilità del terreno
- Sunlight( min-max) Lux, un valore fondamentale che indica la giusta posizione della pianta affinchè possa crescere con la luminosità adeguata.
- Temp (min-max) °C anche quest'ultimo parametro indica la temperatura adeguata della pianta da crescere per capire se posizionarla all'esterno o all'interno della nostra abitazione.
![Valori Da trascrivere Home Assistant]()
- Ora, sempre dal vostro smartphone, scaricate un'ultima app denominata BLE Scanner per Android o Ios
- Dopo l'istallazione apritela, dando tutti i permessi necessari per la ricerca del dispositivi Bluetooth.
- Attendete qualche istante in modo tale da ricercare il codice MAC bluetooth di connessione del dispositivo che dovrete annotare da qualche parte:
![Mac Bluetooth Address Flower Care]()
2° Fase: Istallazione e Configurazione Mi Flora in Home Assistant
- Collegatevi sul Raspberry dove è istallato Home Assistant con FTP o Samba
- Dirigetevi nella cartella Config e successivamente aprite il file configuration.yaml
- Dirigetevi in fondo al file e inserite le seguenti parti di codice:
sensor: - platform: miflora mac: '4C:A1:B2:D3:F5:67' name: ulivo force_update: true median: 3 monitored_conditions: - moisture - light - temperature - conductivity - battery
- Ovviamente sostituite il codice MAC con quello trovato nell'ultima parte della fase precedente
- Sostituite la parola ulivo scritta accanto alla voce name con il nome della vostra pianta.
- Lasciate tutti i parametri successivi invariati e riavviate Home Assistant.
- Se tutto è andato nel verso giusto in Home Assistant dovreste trovarvi dei nuovi sensori:
![Sensori letti Home Assistant Flower Care Mi Flora]()
- Come potrete vedere i sensori saranno così chiamati: sensor.nome_della_pianta_battery sensor.nome_della_pianta_moisture sensor.nome_della_pianta_temperature sensor.nome_della_pianta_condictivity sensor.nome_della_pianta_light
- Annotate anche questa volta le entità dei 5 sensori
- Ritornate in fondo alla pagina del file configuration.yaml per creare una nuova entità che ci aiuterà visivamente nella visione della nostra piantina aggiungendo in fondo al file le seguenti righe di codice:
plant: ulivo: sensors: moisture: sensor.umidita_ulivo battery: sensor.olea_europaea_battery temperature: sensor.temperatura_ulivo conductivity: sensor.fertilita_ulivo brightness: sensor.illuminazione_ulivo min_moisture: 15 max_moisture: 60 min_battery: 17 min_conductivity: 350 max_conductivity: 2000 min_temperature: 0 max_temperature: 35 min_brightness: 3700 max_brightness: 95000
- Analizzando il codice sostituite alla seconda riga la parola ulivo con il nome della pianta ( attenzione agli spazi fate in modo tale che la prima lettera del nome della vostra pianta si ritrovi in corrispondenza della lettera "a" di plant)
- Sulle voci successive sostituite accanto a moisture, temperature conductivity, brightness e battery le entità dei sensori che abbiamo creato nel punto precedente.
- Ora dovremo configurare per ogni tipo di sensore il valore minimo e massimo che abbiamo annotato dall'app Flower Care nella prima Fase.
- Terminato questo lavoro certosino, passiamo al check della configurazione e al riavvio di Home Assistant per far riconoscere anche questa volta la nuova entità al sensore.
- Al termine del riavvio modificando la plancia cercate e selezionate la scheda stato pianta
. Come avrete potuto notare in quest'ultimo passaggio è stata richiamata una nuova entità denominata plant.nome_della_pianta.
![Scheda Pianta Home Assistant]()
Ovviamente lascio alla vostra immaginazione la creazione delle automazioni magari per essere avvertiti quando la pianta ha bisogno di luce, o di acqua, con una notifica o alzando una tapparella o accendendo la luce in maniera automatica. Buon divertimento!
Nel caso abbiate voglia di realizzare qualcosa di più semplice ed immediato (ed inevitabilmente meno evoluto), Vincenzo Caputo ha realizzato qualche tempo fa un video per mostrare come utilizzare uno Shelly 1 per realizzare un sensore di umidità del terreno da usare con le vostre piante.
Vi lascio in compagnia di quel video nel caso ve lo siate persi.
Produrre e aggiornare contenuti su vincenzocaputo.com richiede molto tempo e lavoro. Se il contenuto che hai appena letto è di tuo gradimento e vuoi supportarmi, clicca uno dei link qui sotto per fare una donazione.