
Come installare HassOS (Home Assistant Operating System) su un Raspberry
di Luigi Duchi
27 Gennaio 2022
Home Assistant Guide

Con questa nuova serie faremo un recap degli essenziali di Home Assistant per i principianti, cercando di partire dalle basi per arrivare alle configurazioni più avanzate, ad ogni guida sarà associato un video illustrativo.
Queste guide saranno il più sintetizzate possibili in modo da renderle più semplici possibili.
Oggi ci occuperemo dell'installazione di HassOS (ovvero il sistema operativo di Home Assistant)
Esistono molte tipologie di installazione di Home Assistant.
Home Assistant Core ad esempio è la versione senza supervisor. Necessita una notevole conoscenza del mondo Linux e non è assolutamente indicata agli utenti che si affacciano per la prima volta su questo mondo.
Soprattutto se a digiuno di conoscenza del terminale a riga di comando.
Visto che questa è una guida per principianti, fingete che non esista questa versione heheheheheh.
Esiste poi la versione supervised. La metodologia più pratica è l'installazione in Docker, attualmente avrete la piena compatibilità solo su Docker installato su Debian.
Per questa versione, ma vale lo stesso discorso di Home Assistant Core, la ignoreremo a piè pari.
Installeremo HassOS, sistema operativo di Home Assistant pronto all'uso e decisamente più fruibile rispetto alle altre 2 metodologie.
HassOS può essere installato direttamente sulla SD di un Raspberry (ma anche su un SSD, ma questo lo vedremo in futuro.)
A dire il vero può essere installato anche come macchina virtuale su un virtualizzatore come ad esempio Proxmox. Questo passaggio lo affronteremo in futuro.
Oggi ci concentreremo sull'installazione più classica per quelli che si avvicinano al mondo di Home Assistant.
INSTALLAZIONE DI HASSOS SU RASPEBERRY:
#####################################
Iniziamo dal Materiale necessario:
Con la carenza di semiconduttori Il Rasapberry ha raggiunto cifre folli, triplicando i prezzi rispetto a qualche mese fa.
Nell'attesa che i prezzi calino un pochino, vi indico QUESTO KIT QUI

Nonostante il prezzo non proprio alla portata di tutti questo kit contiene tutto il necessario per partire con HassOS, nello specifico:
- Raspberry PI 4B
- Kit dissipatori passivi da applicare sul Raspberry stesso
- Case con ventola alimentabile direttamente dalle Gpio del Raspberry
- alimentatore da 5V 3A USB C
- scheda micro SD da 32 GB con adattatore USB
- cacciavite per il montaggio
- 2 cavi micro hdmi/hdmi (che sono inclusi ma non ci serviranno)
- nel kit non è compresa una patch di rete per collegare il vostro Raspberry al router, ve la dovrete procurare
############################################
Adesso che abbiamo visto il materiale necessario iniziamo a descrivere la procedura.
Per prima cosa dovrete scaricare il programma BALENA ETCHER, lo potrete trovare sulla sua pagina ufficiale QUI.
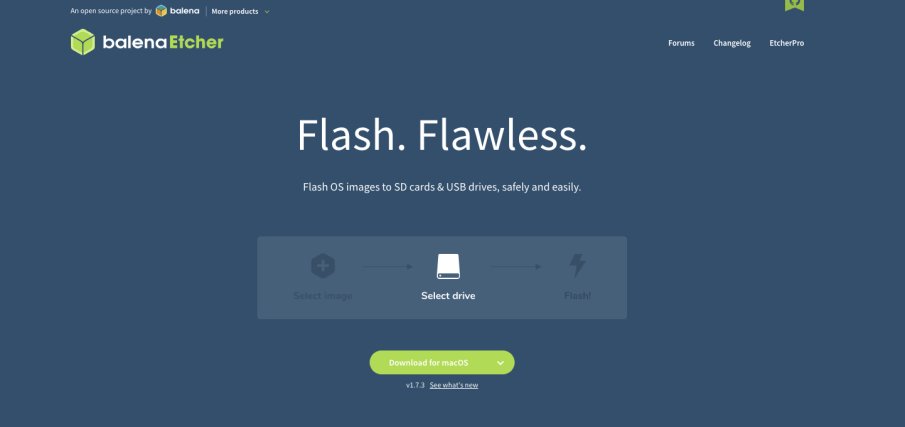
Questo software, multi piattaforma, sarà necessario per installare il sistema operativo (d'ora in poi lo denomineremo HASSOS) sulla scheda micro SD, vediamo come fare.
Una volta scaricato e installato Balena Etcher apritelo.
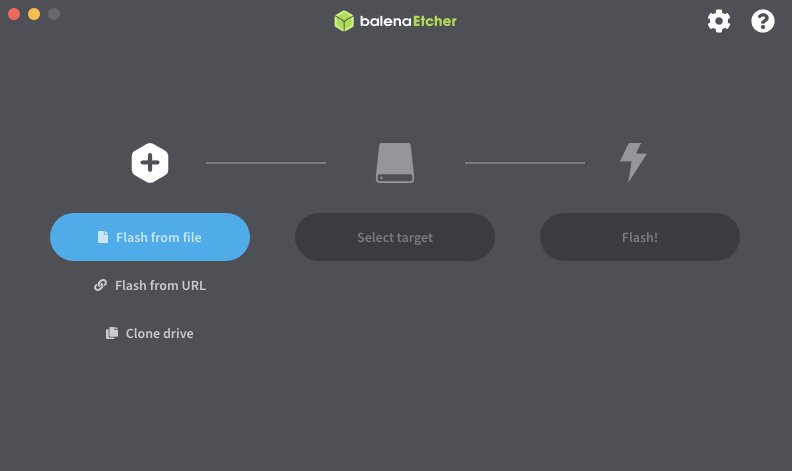
Prima di proseguire andate sulla pagina ufficiale per il download di HassOS che potrete trovare QUI
Dovrete copiare il link che nella foto troverete circondato di Rosso
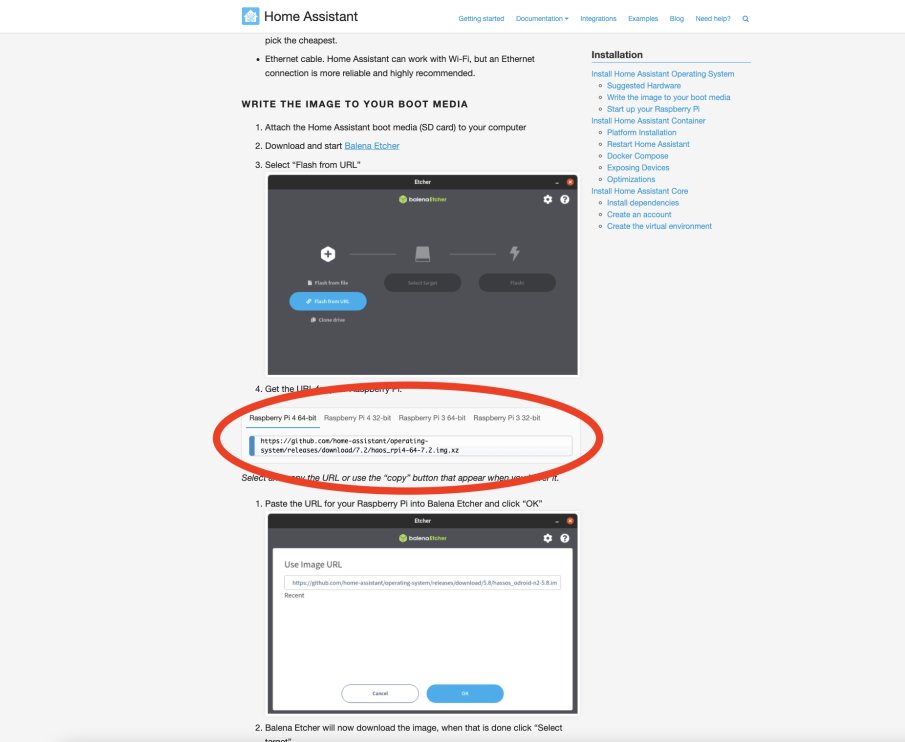
Avendo cura di selezionare la versione per il vostro dispositivo, in questo caso la prima Raspberry pi 4 64-bit
Una volta copiato l'URL tornate su Balena Etcher e cliccate su FLASH FROM URL
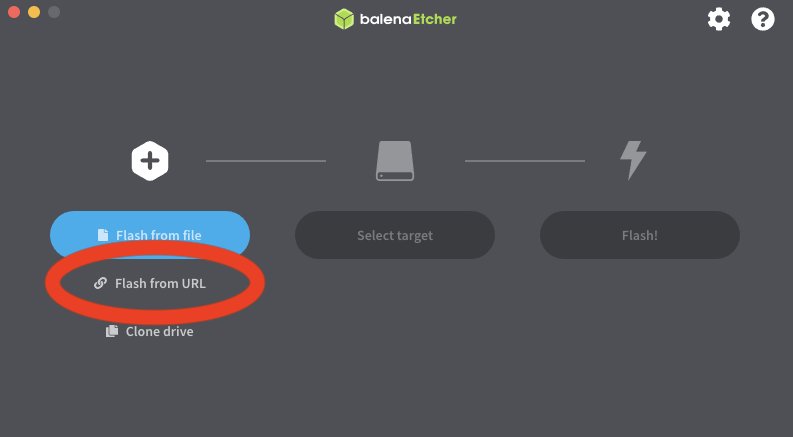
incollate l'URL copiato precedentemente dove scritto ENTER A VALID URL
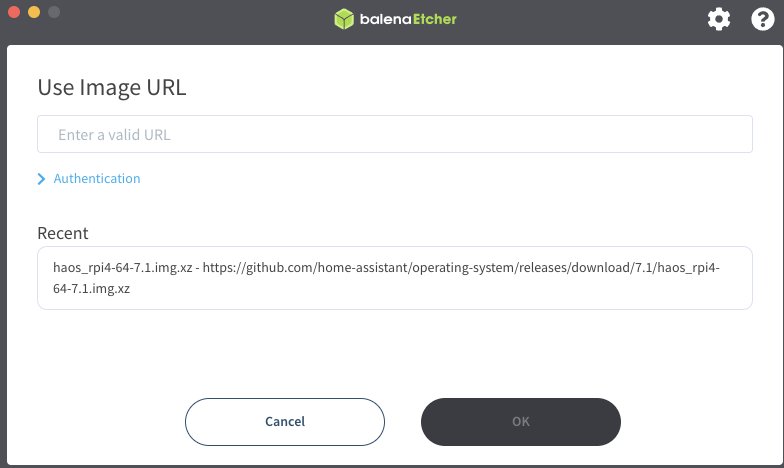
Cliccate successivamente su OK
Prima di procedere inserite la micro SD nell'adattatore USB che avete trovato nel Kit e collegatela ad una porta usb del Computer.
Tornate su Balena Etcher e cliccate su SELECT TARGET
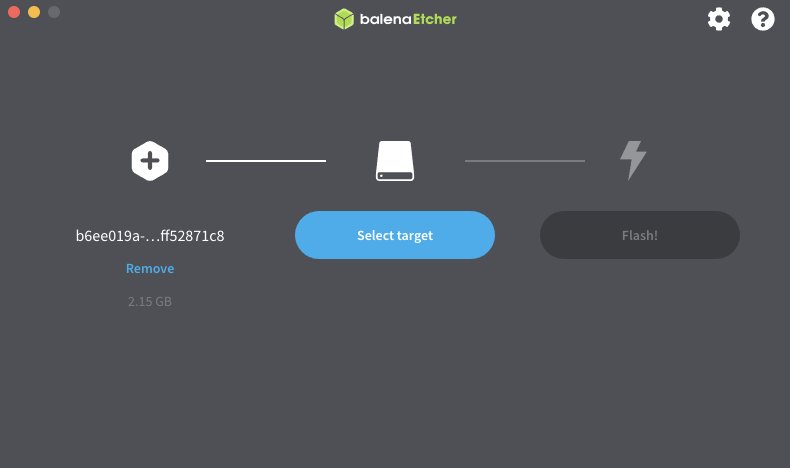
selezionate la vostra micro sd da 32 GB dalla lista
Successivamente cliccate su FLASH!
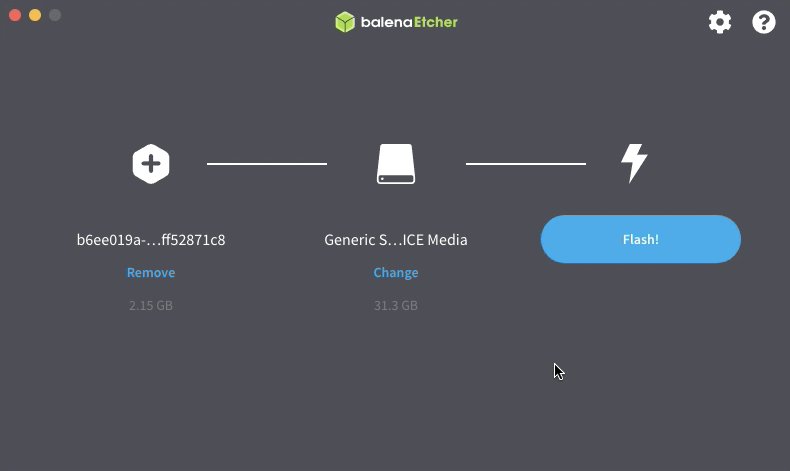
Inizierà la fase di scrittura
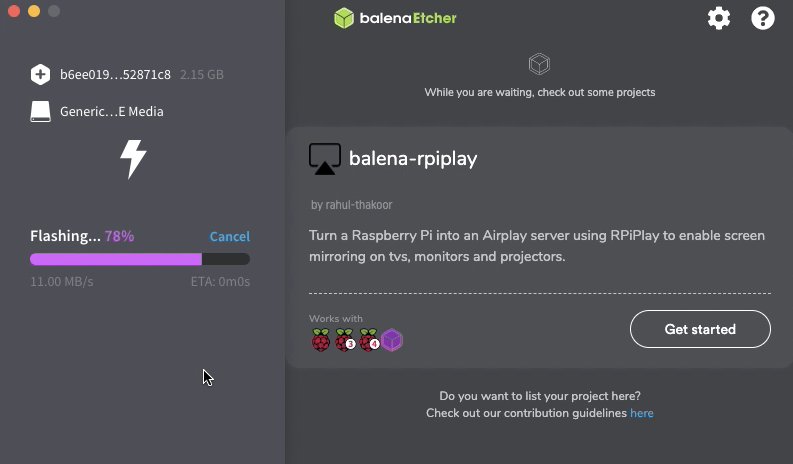
Attendete fino a che il processo non sarà completato, vi consiglio di ingannare il tempo mentre attendete il completamento del Flash montando il case e la ventola sul Raspberry.
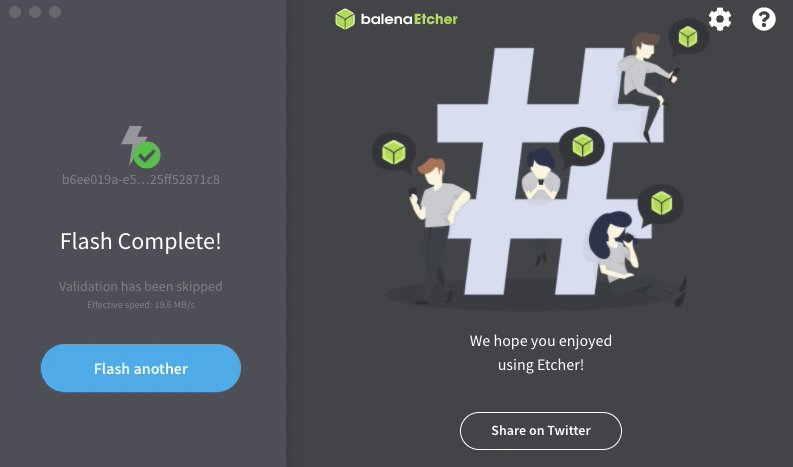
Una volta terminata la procedura inserite la vostra microSD nel vostro Raspberry.
Collegate il cavo di rete alla porta del Raspberry e dall'altra estremità al router.
collegate il cavo di alimentazione al Raspberry e alla presa della corrente.
Attendete qualche secondo e andate nelle impostazioni del vostro router per scoprire che indirizzo ip è stato assegnato al vostro Raspberry, generalmente quest'ultimo sul router è denominato con il nome Home Assistant. Vi consiglio inoltre di riservare quell'indirizzo IP sempre sul vostro router (non vi spiego come farlo perché la procedura varia di router in router) in modo da avere sempre il medesimo indirizzo.
In alternativa, per trovare l'indirizzo ip assegnato al vostro Home Assistant, potrete usare l'app Fing Network facendo una scansione della vostra rete alla ricerca del personal Hub.
Nel mio caso il mio router ha assegnato l'indirizzo IP 192.168.1.90
Aprite su un qualsiasi browser web sul PC (connesso alla stessa rete del Raspberry) e digitate nella barra degli indirizzi l'ip assegnato al vostro Raspberry:8123
Nel mio caso http://192.168.1.90:8123
Dopo circa 20 minuti di caricamento (non vi preoccupate solo la prima volta ci vorrà cosi tanto) vi troverete di fronte a questa schermata
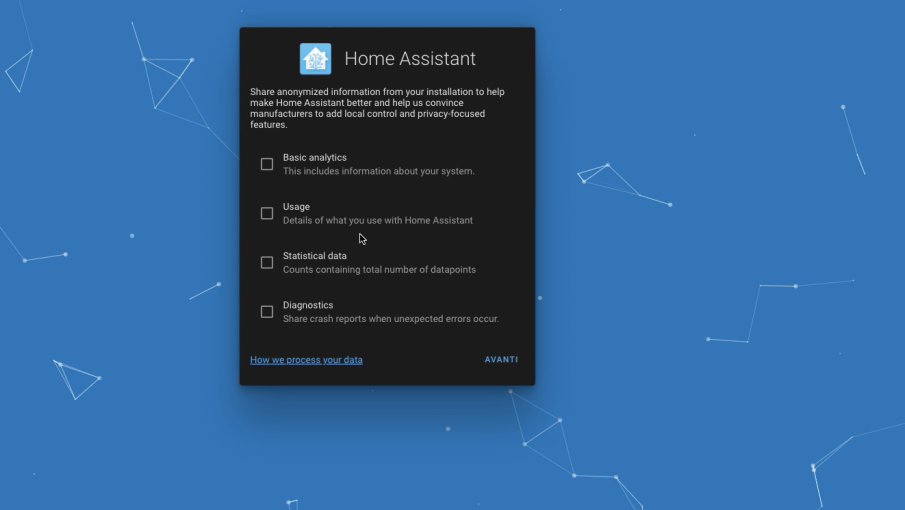
Create un nome utente e una password (che sia sicura) e successivamente cliccate su crea account
Nella pagina che comparirà dopo dovrete spostare l'indicatore di posizione sulla posizione del vostro appartamento facendo scorrere la mappa.
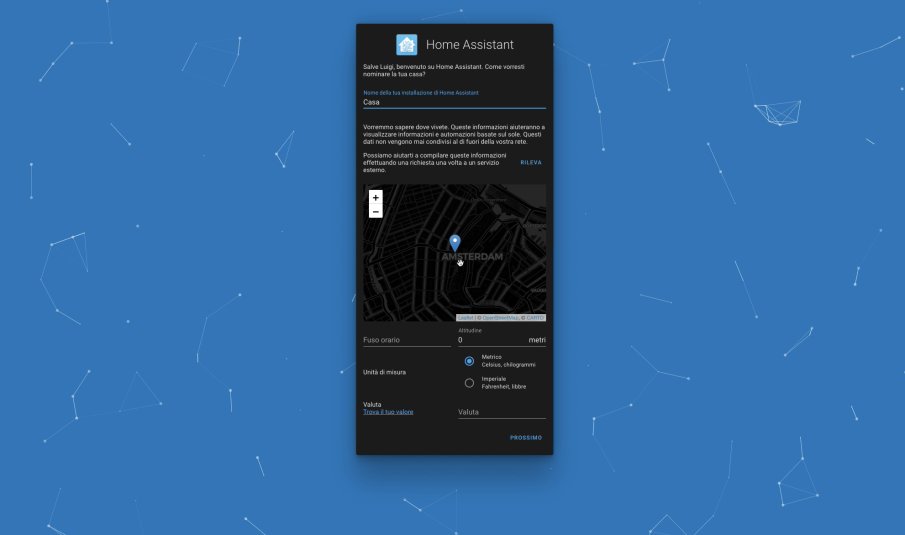
Eventualmente potrete rinominare anche il nome della locazione dell'impianto Home Assistant, di default chiamato Home. Cliccate poi su Prossimo.
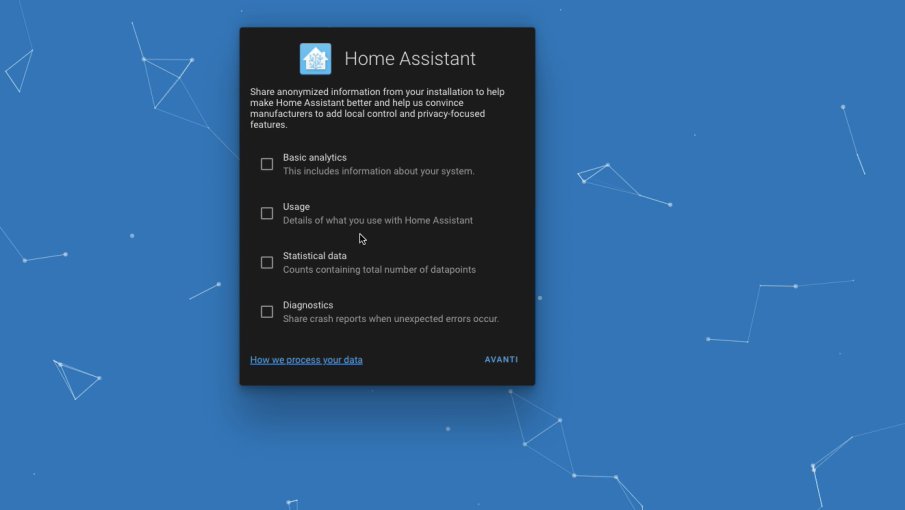
Nella schermata successiva potrete scegliere se inviare o meno report di HA agli sviluppatori (personalmente ho lasciato vuote tutte le caselle), una volta scelto cliccate su avanti
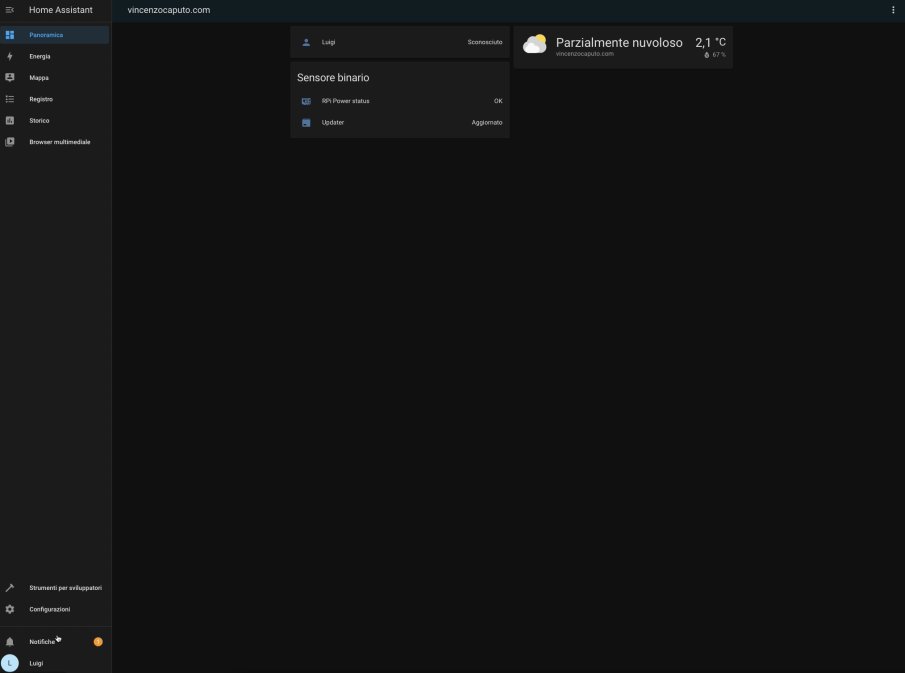
Vi troverete cosi di fronte alla vostra schermata Home.
L'ultimo passaggio, prima di terminare questa guida, è quello di cliccare sull'icona in basso a sinistra (che nel mio caso è indicata con una L) e spuntare la modalità avanzata.
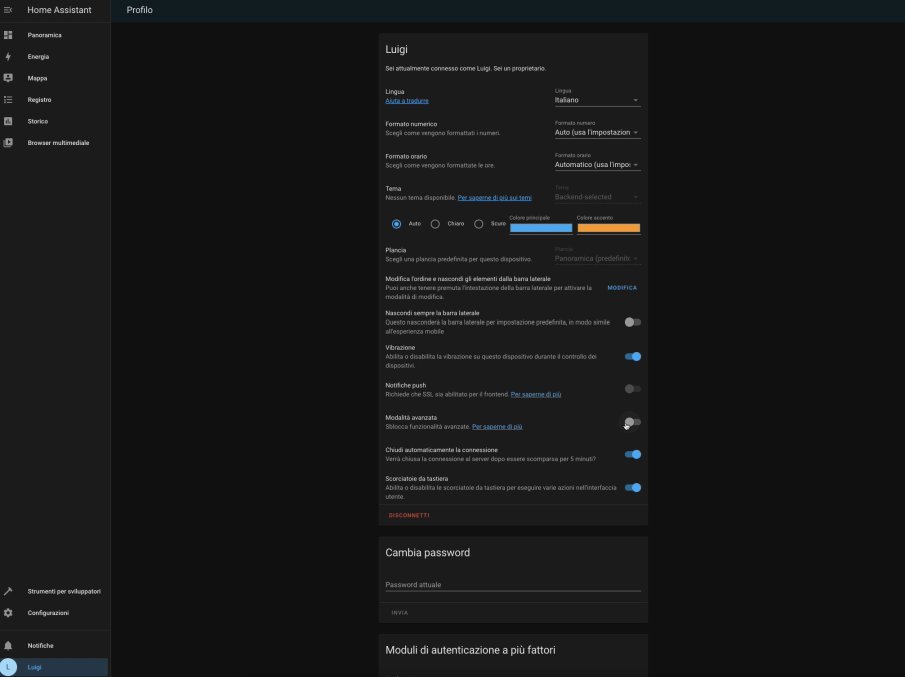
Per questo articolo mi fermo qui, successivamente pubblicheremo altri passaggi di apprendimento per conoscere meglio il mondo di Home Assistant.
Produrre e aggiornare contenuti su vincenzocaputo.com richiede molto tempo e lavoro. Se il contenuto che hai appena letto è di tuo gradimento e vuoi supportarmi, clicca uno dei link qui sotto per fare una donazione.
