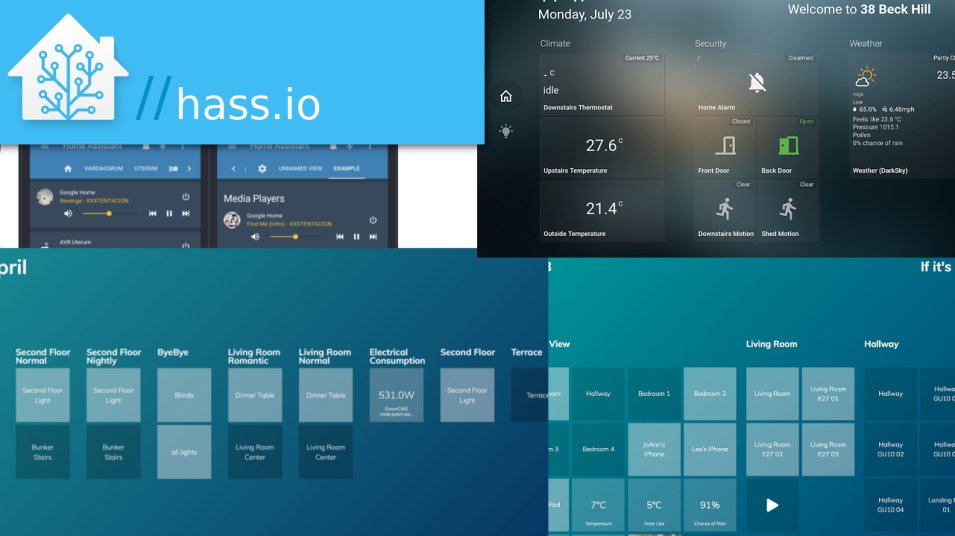
Come installare HASSIO su un PC con Debian
di Vincenzo Caputo
17 Novembre 2018
L'angolo dei lettori

Benvenuti nella rubrica "l'angolo dei lettori". Questo spazio è una sezione del blog che permette a chiunque di scrivere un articolo o realizzare un video, effettuare prove e test che riguardano il mondo della tecnologia e proporne la pubblicazione su queste pagine.
Oggi Nicola Bertelli, che ringraziamo per questa splendida guida, ci spiegherà come installare HASSIO, ovvero “the ultimate home automation hub powered by Home Assistant”, su un sistema linux.
L’idea di questa guida mi è venuta in quanto più volte in questo blog ho visto chiedere informazioni in merito ad HASSIO. L’installazione che vi sto per descrivere permette di sfruttare al massimo le potenzialità di Home Assistant, senza però perdere le prestazioni di un installazione pulita su Raspbian in quanto non girerà su Raspberry bensì su un mini pc.
Inoltre chi mi seguirà fino alla fine avrà a disposizione sì HASSIO ma anche un sistema linux molto stabile, basato su Debian, in grado di eseguire a seconda delle necessità anche altri compiti, sarà infatti possibile installare software a piacere o eseguire script di vario tipo (python, ecc...)
Lista della spesa
Qui c’è da sbizzarrirsi, di mini pc se ne trovano di tutti i tipi, se vi può essere d’aiuto io ho acquistato questo
https://amzn.to/2QPsvzu (versione con 8 Giga di RAM)
https://amzn.to/2PV3V3e (versione con 4 Giga di RAM)
ha la possibilità di alloggiare (opzionalmente) un ssd, io ne uno da 120GB, inoltre è fanless, quindi zero rumore e non scalda molto.
https://amzn.to/2zbcu0m (SSD 240 GB)
https://amzn.to/2zcS8no (SSD 120 GB)
Le fasi che vedremo saranno grossomodo 3:
- installazione di debian nella sua ultima release, la 9.6, priva di componente grafica, in modo da sfruttare al massimo le potenzialità del sistema
- installazione di hassio
- installazione di add-on da repository esterne
Fase 1: Installazione di debian 9.6
La prima cosa da fare è portarsi alla pagina di download di debian:
per la versione a 64 bit il link diretto è questohttps://cdimage.debian.org/debian-cd/current/amd64/iso-cd/debian-9.6.0-amd64-netinst.iso
le altre versioni le trovate quihttps://www.debian.org/distrib/netinst
Come per l’installazione di qualunque sistema linux, è necessario preparare una chiavetta usb per eseguire il sistema operativo scelto in modalità live.
Vi allego uno screenshot dalla wiki di ubuntu che vi può aiutare nella scelta del programma migliore da utilizzare in base al sistema operativo che state utilizzando:

Comunque molto probabilmente Etcher è il metodo più semplice:link per il download https://www.balena.io/etcher/, quindi formattate la chiavetta, selezionate l’immagine, poi la destinazione e via…
Molto importante, per l’installazione di Debian il pc deve essere collegato alla vostra ADSL tramite cavo di rete e non via wifi.
Ora dovete inserire la chiavetta nel vostro PC e dovete riavviarlo dal bios / UEFI ed impostare l’avvio da USB, se necessario bisogno disabilitare il secure boot ed anche la modalità legacy.
Su questo punto non mi soffermo molto, vi dico solo che su un pc con windows 10 installato SOLITAMENTE la procedura è:Impostazioni >> Aggiornamento e sicurezza >> Ripristino (sulla sinistra) >> Riavvia ora (sulla destra) >> Risoluzione dei problemi >> Opzioni avanzate >> Impostazioni firmware UEFI.
Un secondo sistema è spegnere il pc in modo "brutale" tenendo premuto il pulsante accensione fino al totale spegnimento, inserite la chiavetta, riaccenderlo, e tenete premuto F2 o CANC, a seconda del computer in uso, fino a che non entra nel bios / UEFI.
Bene, una volta avviato il sistema da USB vi trovere a scegliere il tipo di installazione: selezionate install
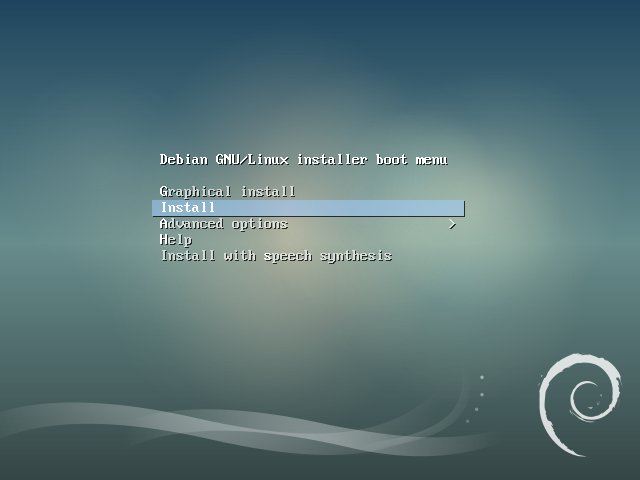
selezioniamo la lingua Italiana, posizione e tastiera:
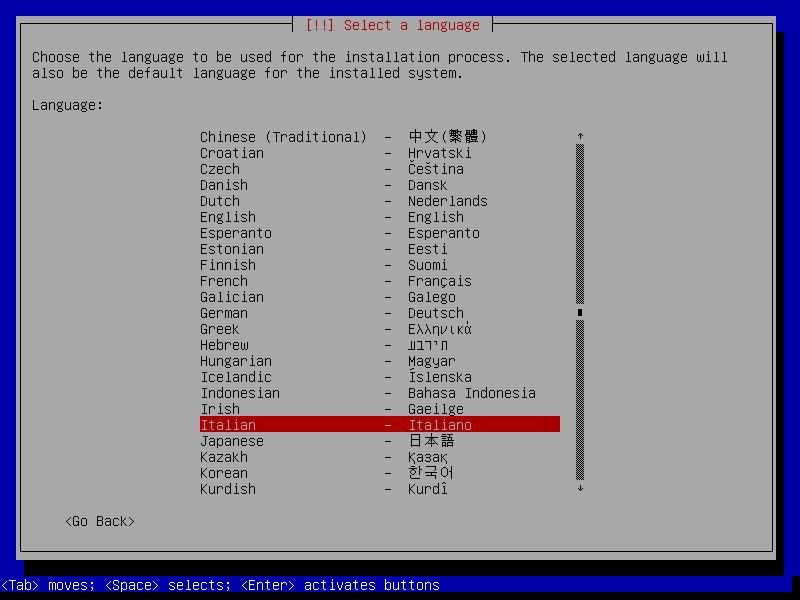
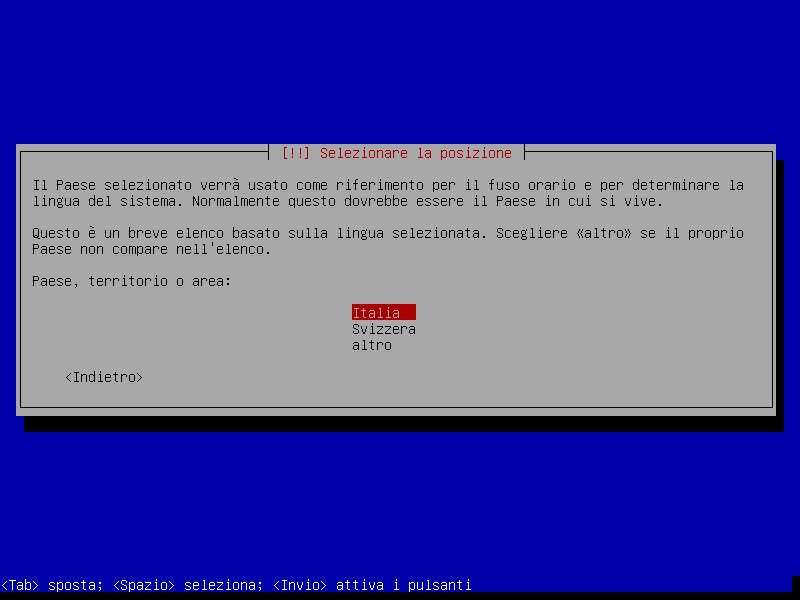
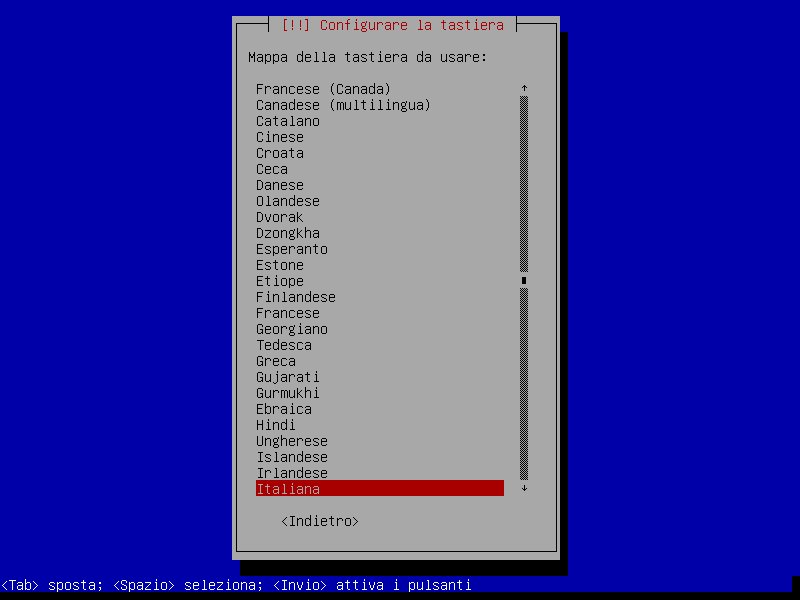
aspettiamo un attimo, inserite un nome a piacere da assegnare al vostro pc e date INVIO, lasciate vuoto il nome del dominio e premete INVIO
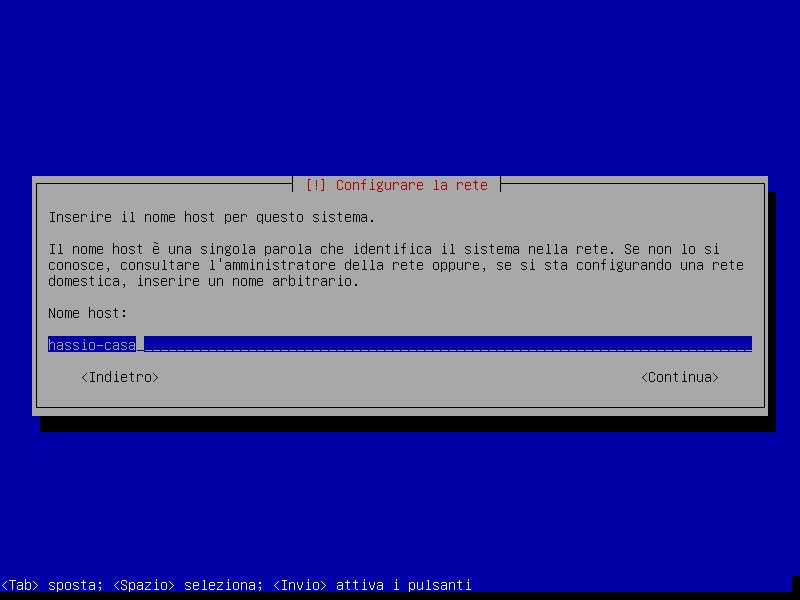
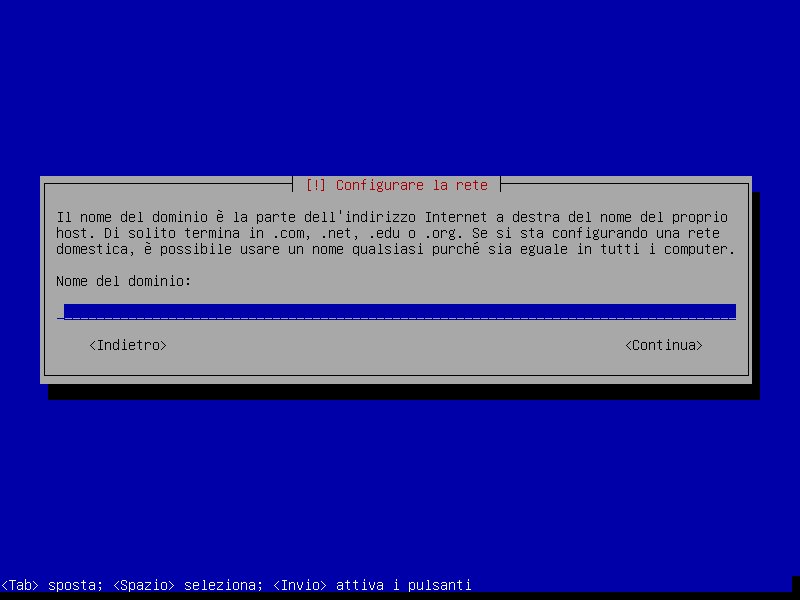
inserite la password di root che desiderate e premete INVIO, inserite nuovamente la password e premete INVIO
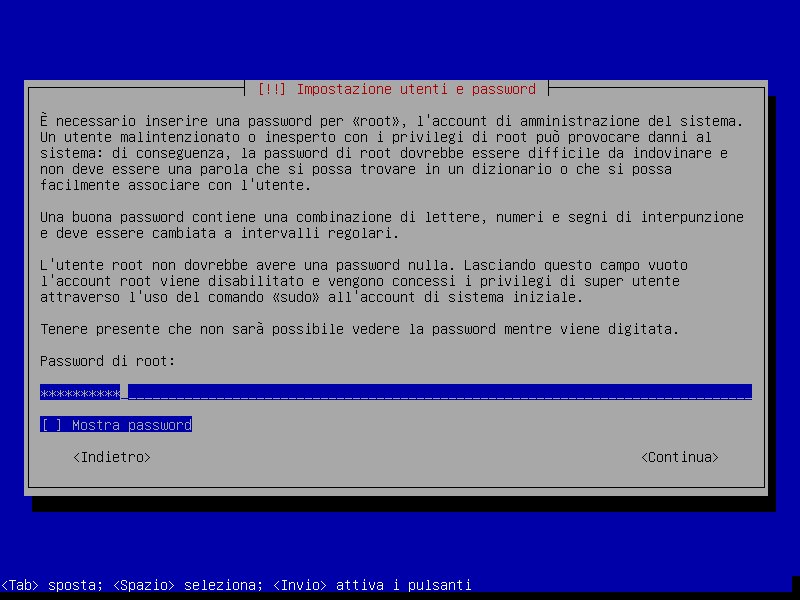
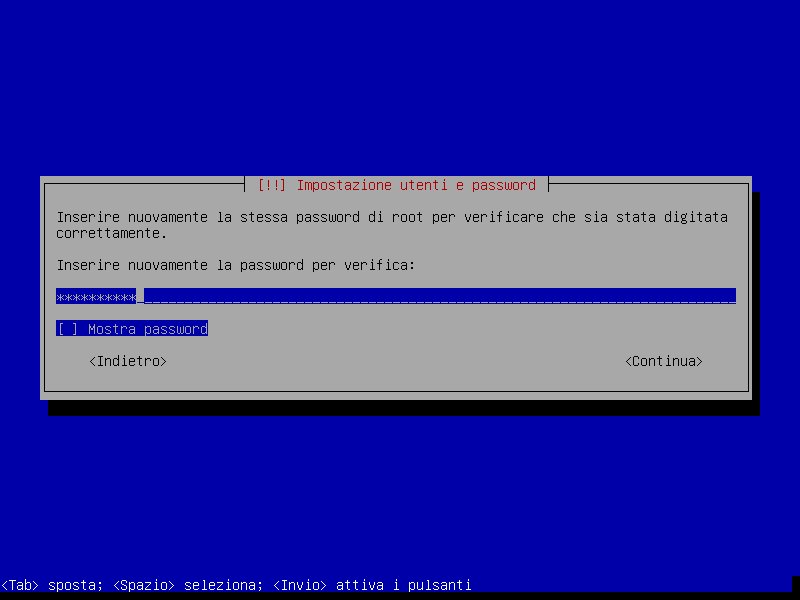
inserite il vostro nome e premete INVIO, inserite il nome per il vostro account e premete INVIO
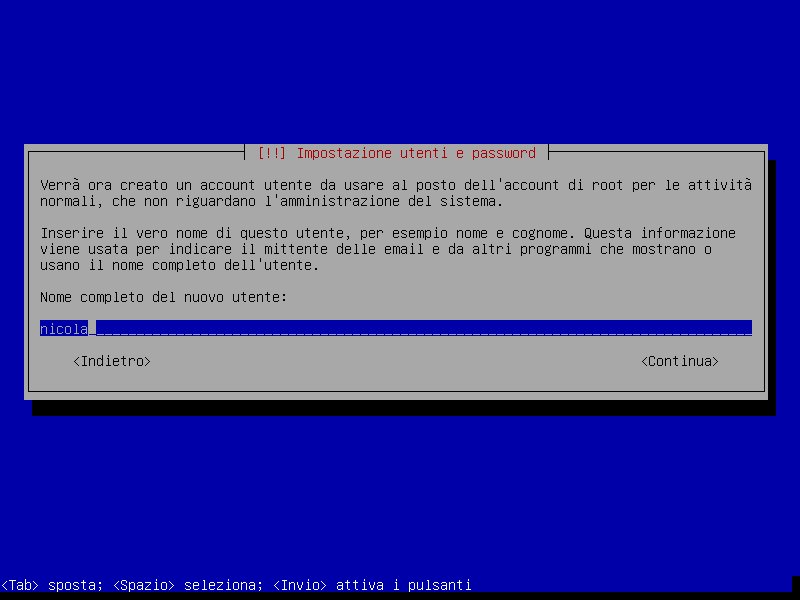
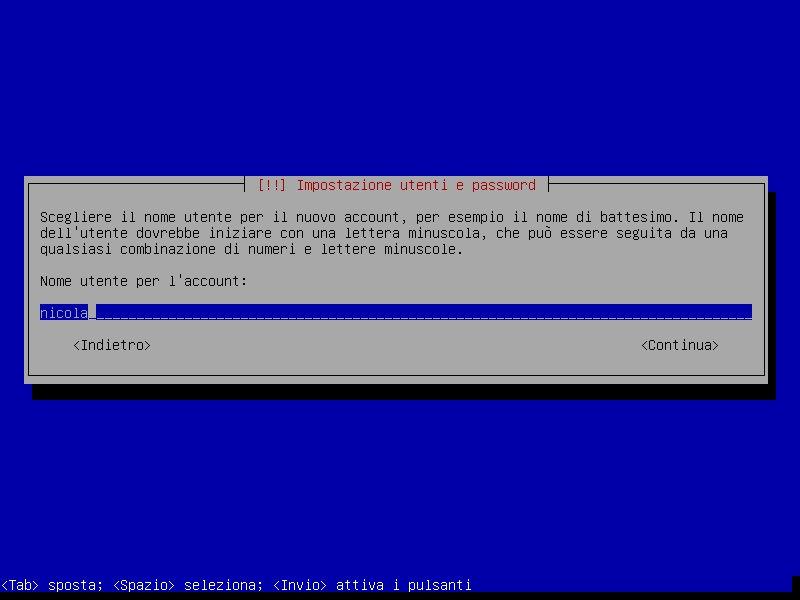
inserite una password per il vostro utente creato
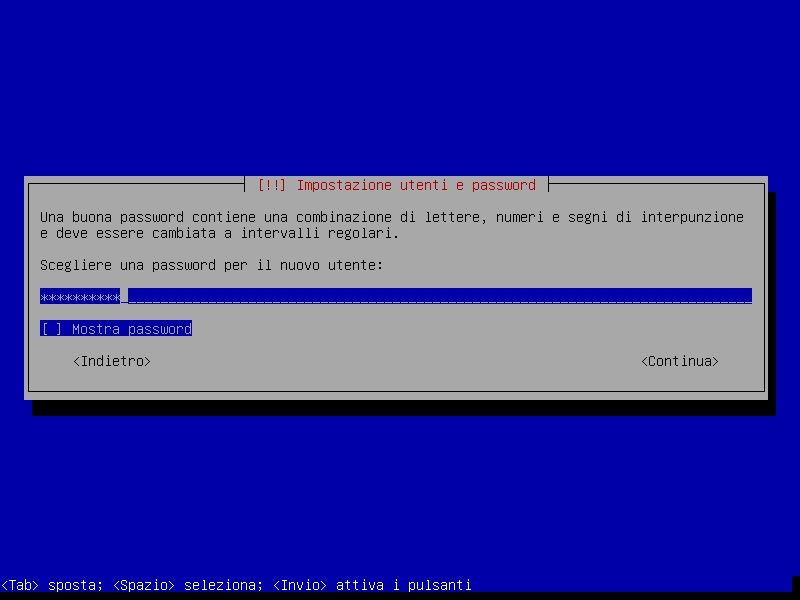
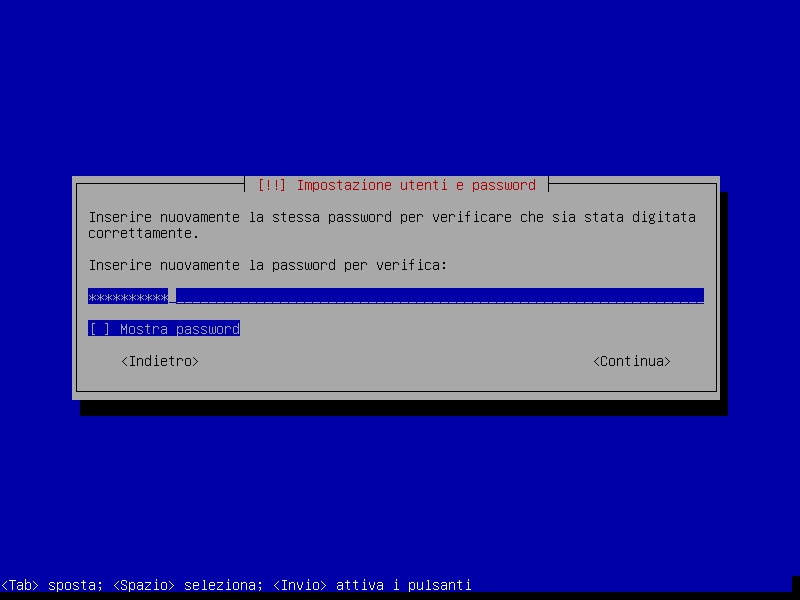
Attendete l’aggiornamento, scegliete come metodo di partizionamento Guidato - usa l’intero disco, premete INVIO, selezionate il disco da partizionare e date INVIO
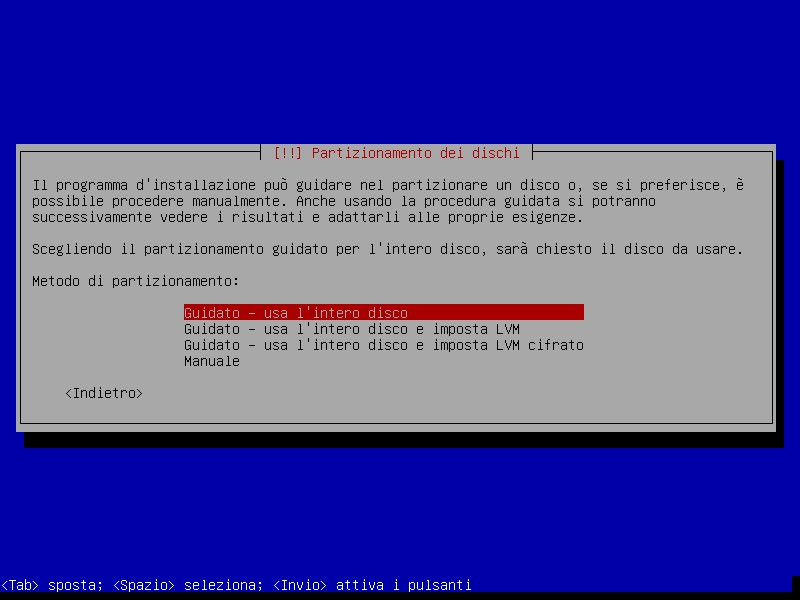
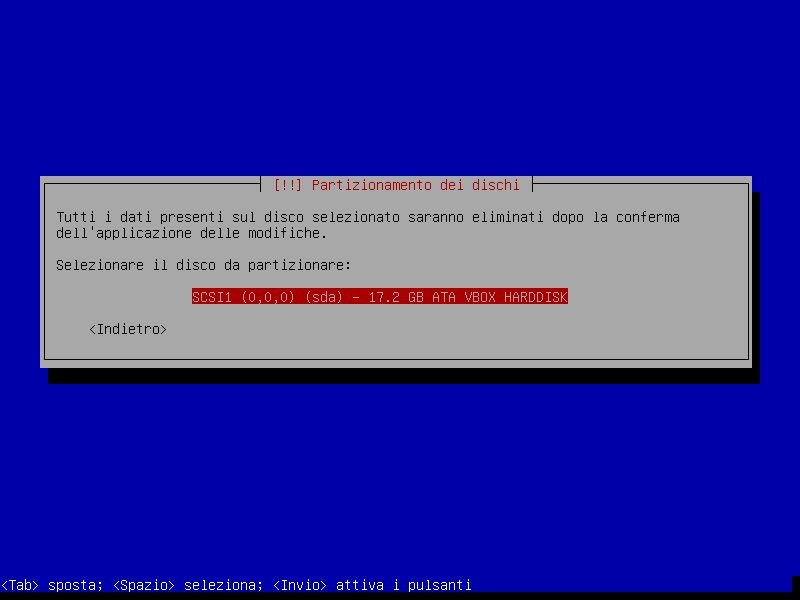
Come schema di partizionamento scegliete Tutti i file in una partizione e poi Terminare il partizionamento e scrivere le modifiche sul disco

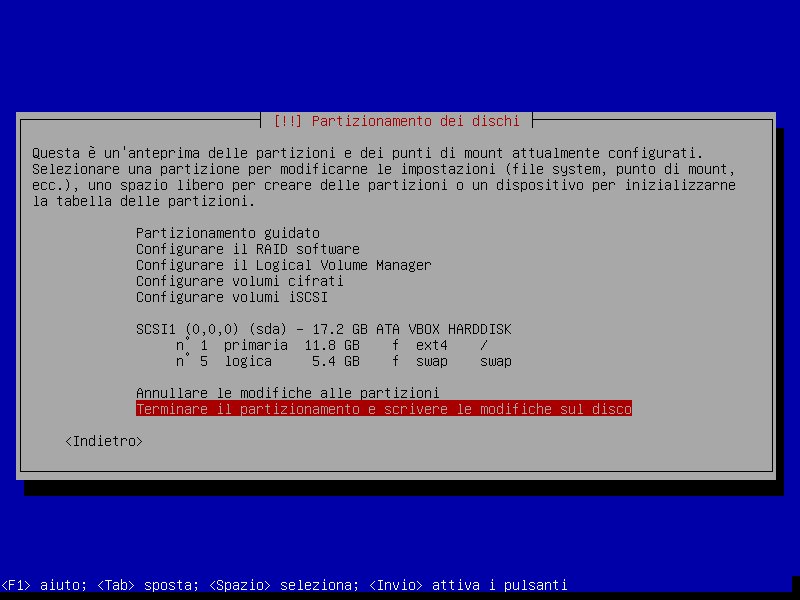
Ora premete il tasto Tab della tastiera per selezionare Sì e premere INVIO
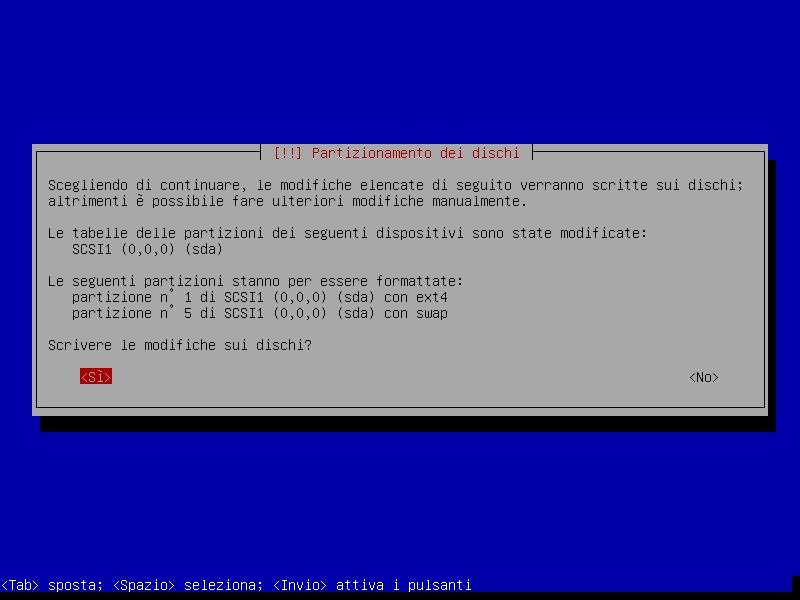
Alla domanda se analizzare un altro CD o DVD selezionate No e premete INVIO
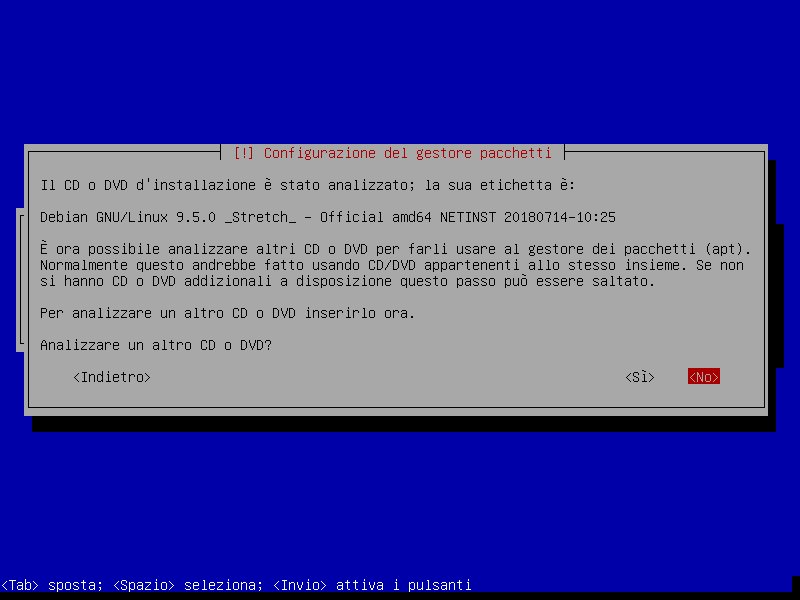
Come nazione del mirror dell’archivio Debian scegliete Italia e poi ftp.it.debian.org

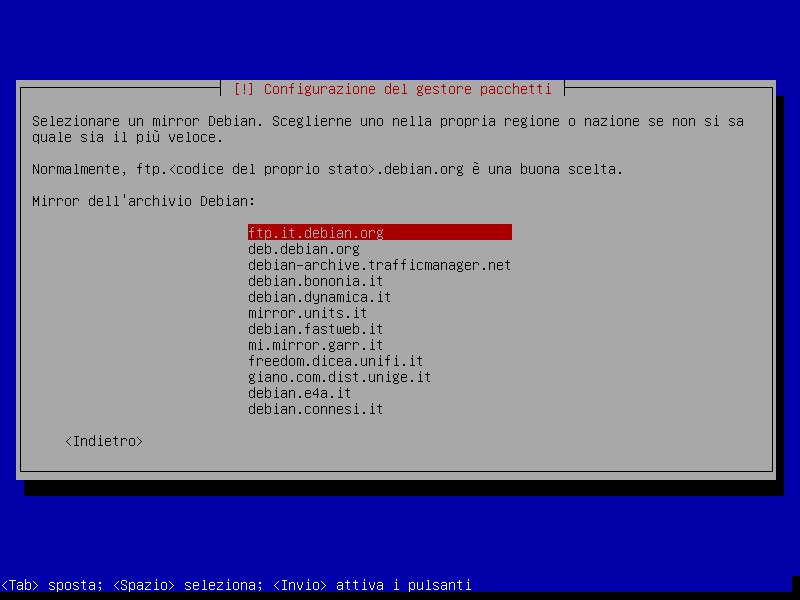
in informazione del proxy non scrivete nulla e date INVIO
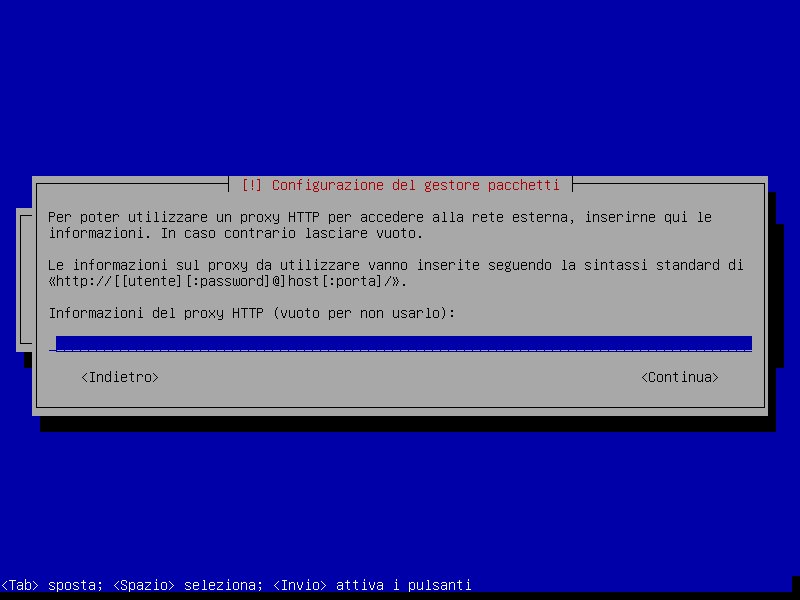
Dopo qualche minuto di attesa, alla domanda se partecipare alla raccolta dei dati sull’utilizzo dei pacchetti rispondete No
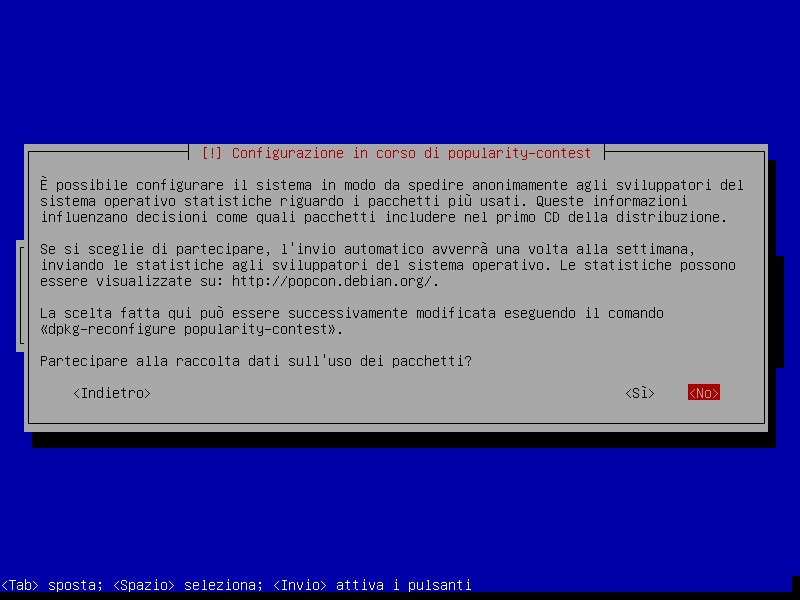
Bene, ora siete alla selezione del software. Dovete spostarvi con le frecce verso l’alto e verso il basso per andare sulla riga del software di nostro interesse e con la barra spaziatrice potete selezionare o deselezionare quello che vi serve.Dovete togliere l’ambiente desktop Debian ed il server di stampa, selezionate solo server SSH e Utilità di sistema standard come da immagine seguente
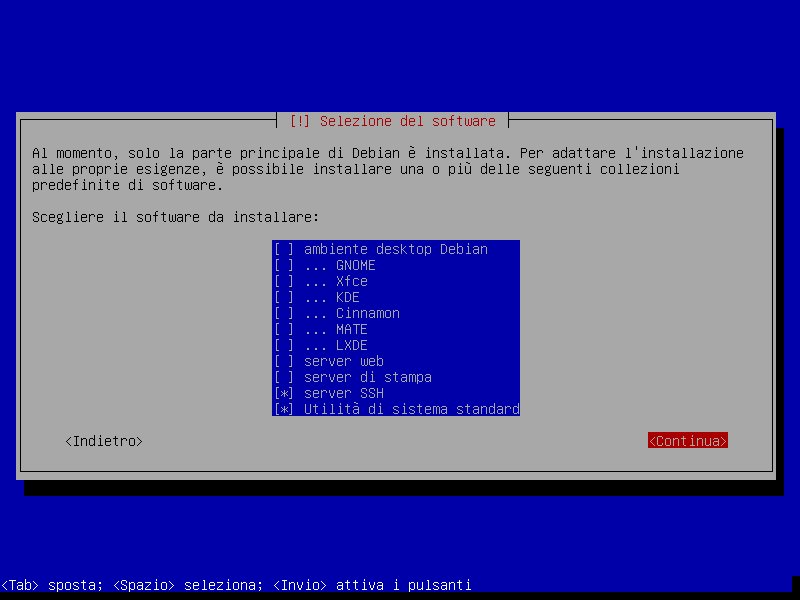
Premete Tab per spostarvi su Continua e INVIO. Così facendo verranno scaricati i pacchetti per completare il sistema operativo

Ora vi verrà chiesto di installare GRUB nel master boot record, confermate, quindi dovete scegliere dove installare il boot loader

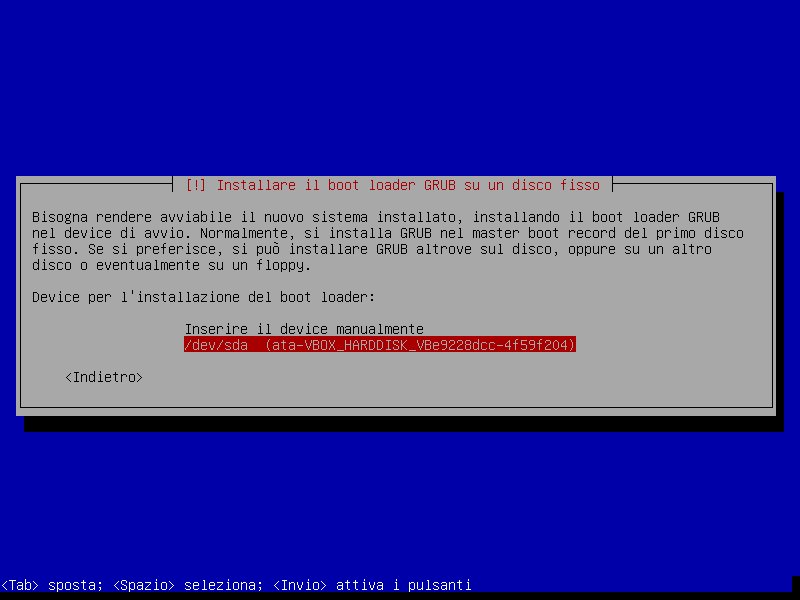
terminata l’installazione vi chiederà di riavviare il sistema, confermate
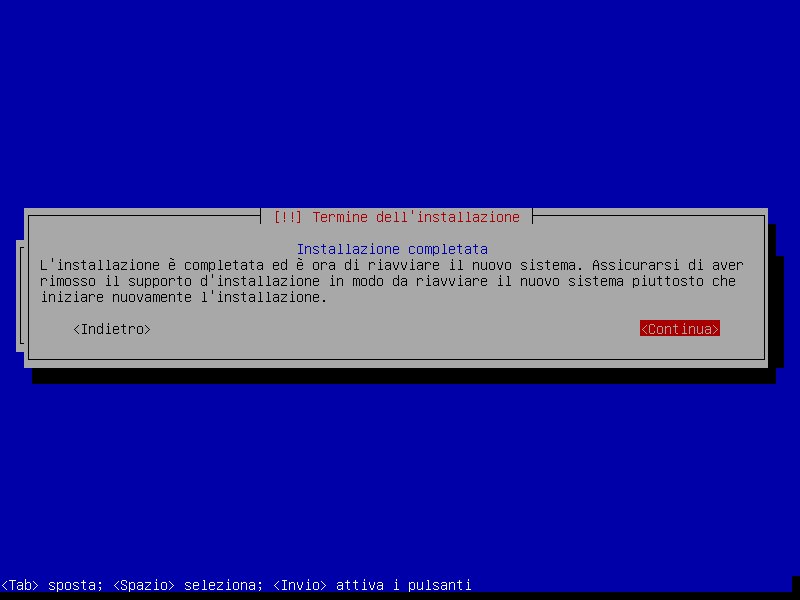
Al riavvio compare il GRUB appunto, scegliete Debian
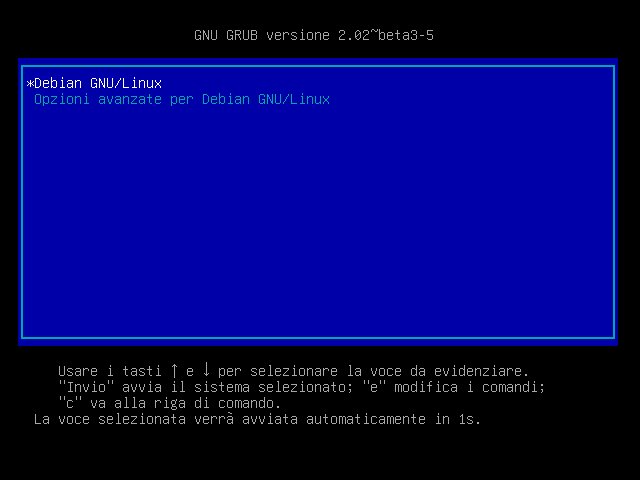
ci troveremo così nella schermata di login, inserite nome utente e password.Ora aggiorniamo il sistema:diamo su e INVIO, e inseriamo la password di ROOT
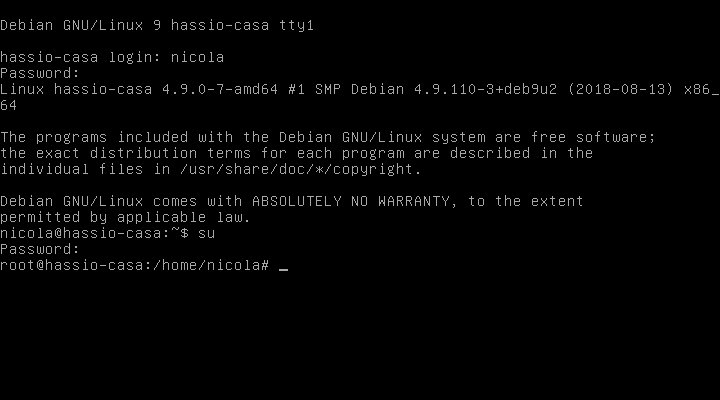
ora aggiorniamo il sistema, digitate:
apt-get updateapt-get upgrades e INVIO
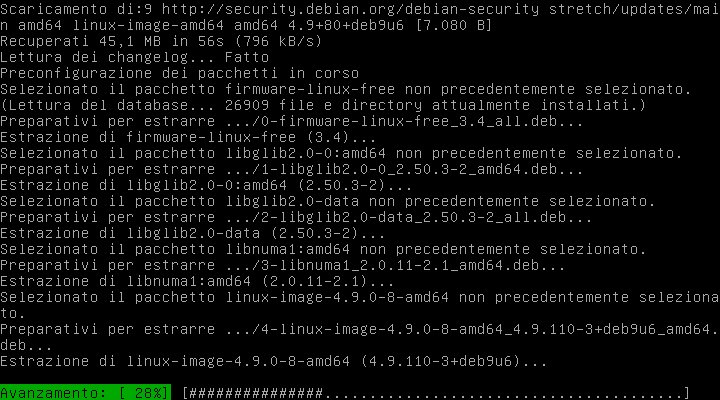
apt-get dist-upgrade
Per velocizzare l’avvio del pc è possibile diminuire il tempo di attesa del GRUB. Quindi, senza uscire dalla modalità ROOT:
nano /etc/default/grubscendere fino a GRUB_TIMEOUT=, sostituire 5 con 0
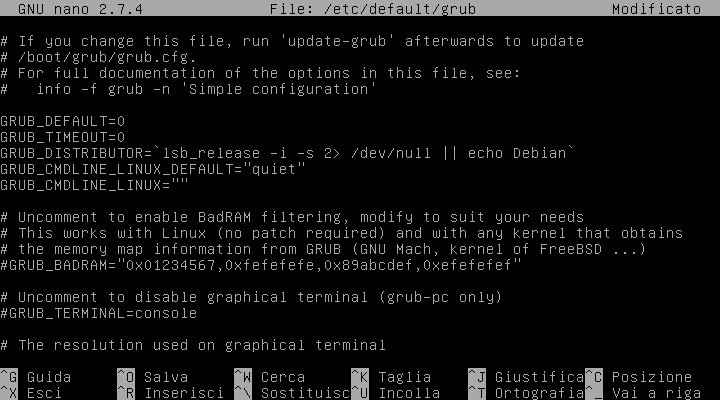
control + x , s, INVIO/usr/sbin/update-grub INVIO per aggiornare GRUB

Al prossimo riavvio praticamente il GRUB non lo vedremo.
Fase 2: Installazione di HASSIO
Ora vi consiglio di accedere a debian tramite un terminale via SSH in modo da copiare e incollare più agevolmente i comandi da lanciare
Per installare HASSIO è prima necessario installare una serie di pacchetti, il primo che tratteremo è Docker, che a sua volta richiede altri pacchetti come vedremo:
se siete usciti da root digitare su e INVIO
apt-get install apt-transport-https ca-certificates wget software-properties-commonconfermate (s e invio)
scarichiamo la chiave GPG per docker e la aggiungiamo al sistemawget https://download.docker.com/linux/debian/gpge quindiapt-key add gpg
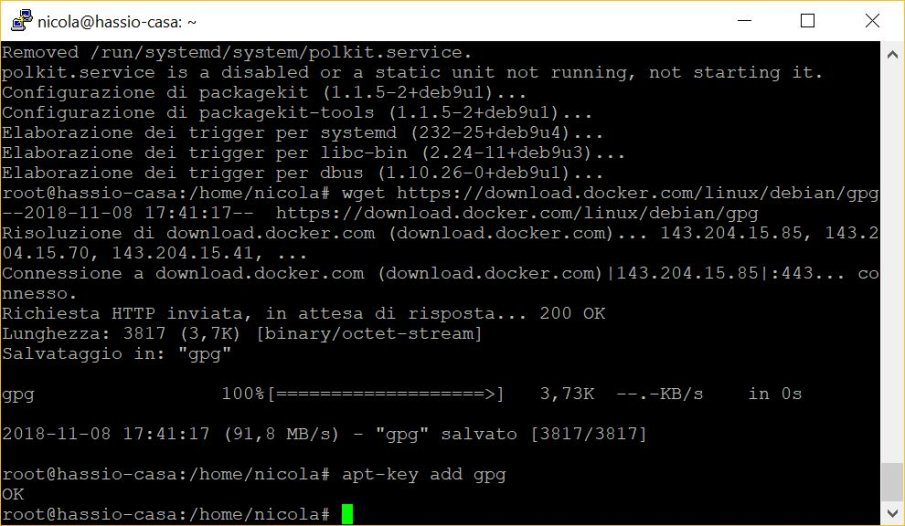
aggiungete i repository ufficiali di Docker al sistema (per 64 bit)echo "deb [arch=amd64] https://download.docker.com/linux/debian $(lsb_release -cs) stable" | tee -a /etc/apt/sources.list.d/docker.list
aggiornate il tuttoe lanciate l’installazione di docker:apt-get updateapt-get install docker-ce
sono circa 450 MB, quindi bisogna aspettare….
al termine lanciate il comando seguente:apt-get install apparmor-utils avahi-daemon curl dbus jq network-manager socat
Ci siamo quasi…………
Ora se state usando un terminale dovete chiudetelo e lanciare il seguente comando direttamente dal sistema (sempre da root) in quanto durante l’installazione di HASSIO ciò potrebbe dare problemi:
curl -sL "https://raw.githubusercontent.com/home-assistant/hassio-installer/master/hassio_install.sh" | bash -s
NB è un comando su una riga unica
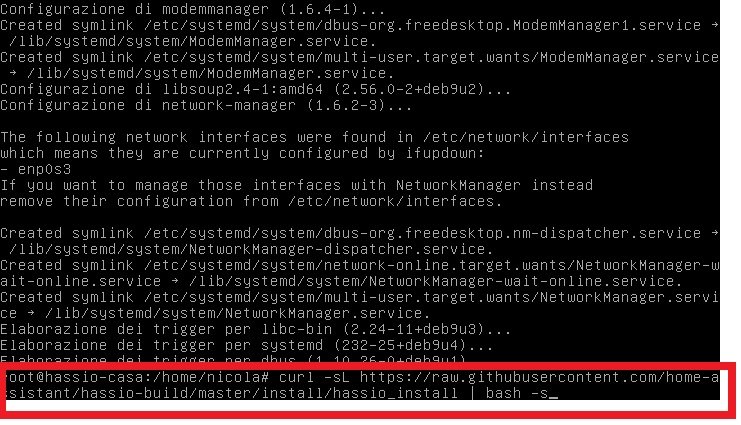
Dopo pochi minuti, se aprite una pagina web all’indirizzo :8123, sarà disponibile la videata classica di attesa di HASSIO
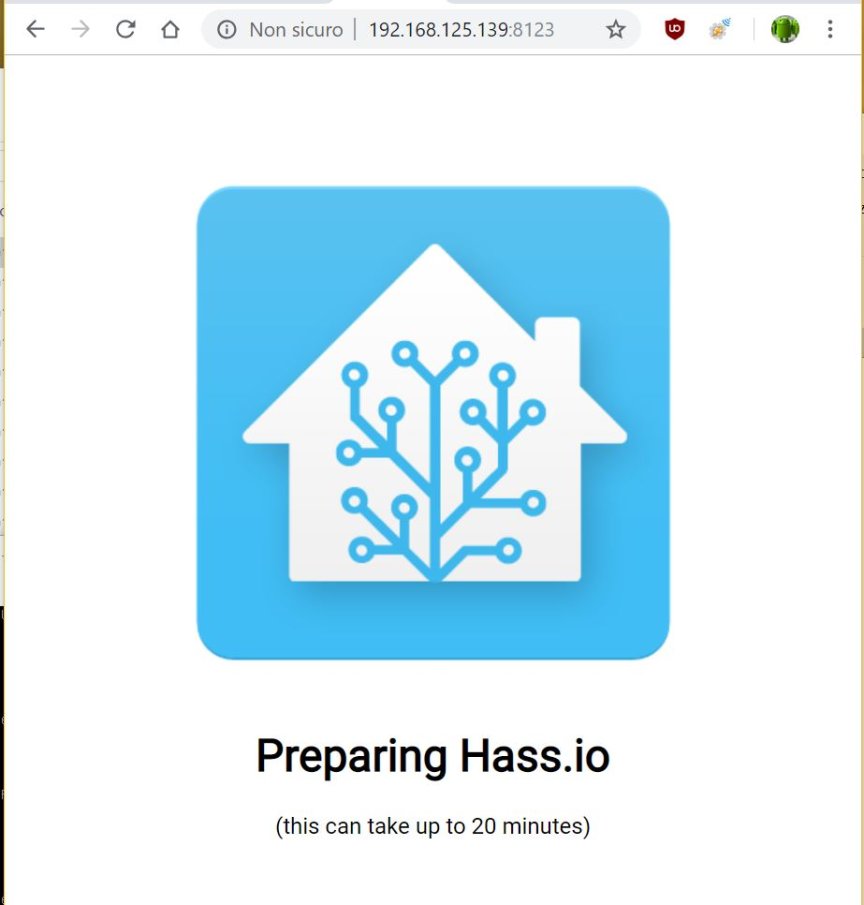
e poco dopo…
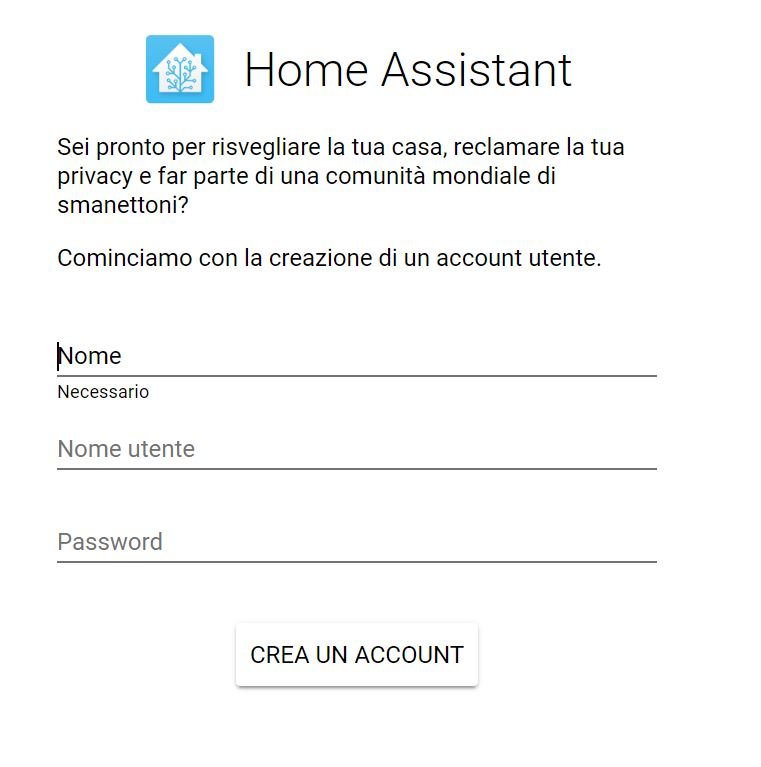
Ora siete pronti per configurare il vostro HASSIO.
Fase 3: repository esterne e menù Hassio
Se vi recate nel menù laterale, alla voce HASSIO, sezione add-on, trovata estensioni per tutti i gusti:Configurator (per modificare i vostri file da browser, troppo comodo...), Let’s Ecrypt (permette di creare automazioni per aggiornare e creare i certificati), SSH server, duck DNS, Mosquitto ( per MQTT), TasmoAdmin (controllare i propri dispositivi TASMOTA) solo per dirne alcuni.
Se non vi bastassero c’è anche la possibilità di installarne da repository esterne, per esempio, se volete lanciare dei servizi con i DASH Button c’è la seguente:https://github.com/danimtb/dasshio
si inserisce in alto come da immagine e si preme ADD
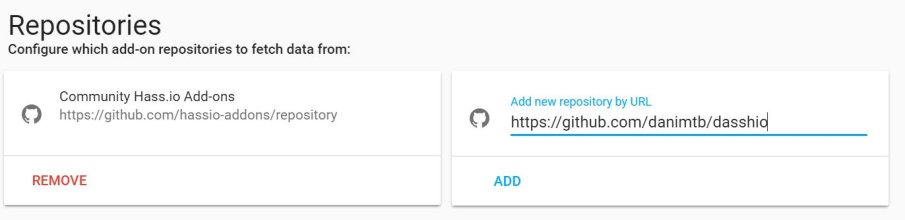
nella sezione dashboard del menù HASSIO invece è possibile vedere eventuali aggiornamenti, e lanciarli con un click, c’è anche una lista degli add-on installati
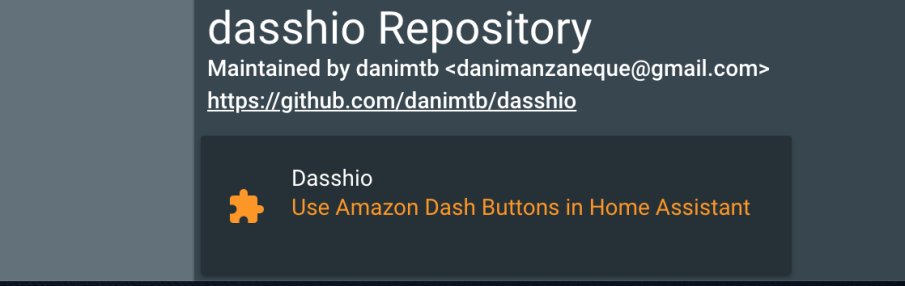
In snapshots e semplicissimo creare dei backup di HASSIO
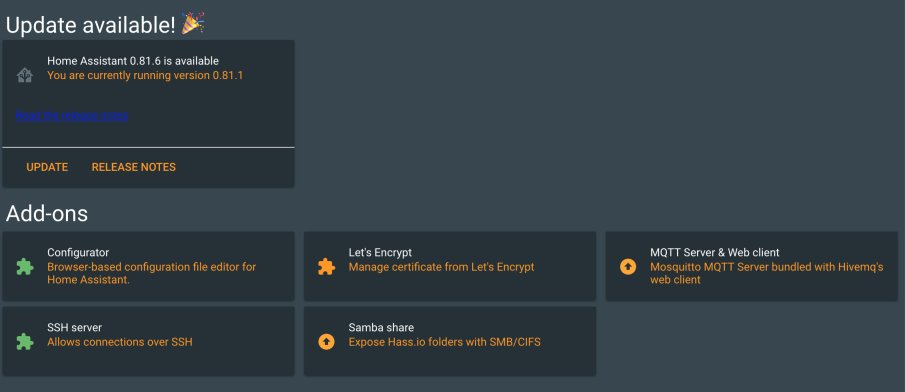
Ringraziamo ancora una volta Nicola Bertelli per questa fantastica guida e godiamoci il solito video di fine articolo! Buona visione!
Produrre e aggiornare contenuti su vincenzocaputo.com richiede molto tempo e lavoro. Se il contenuto che hai appena letto è di tuo gradimento e vuoi supportarmi, clicca uno dei link qui sotto per fare una donazione.
