
Guida per configurazione Plancia Energetica su Home Assistant con Shelly EM
di Vincenzo Caputo
16 Giugno 2023
L'angolo dei lettori

Benvenuti nella rubrica "l'angolo dei lettori". Questo spazio è una sezione del blog che permette a chiunque di scrivere un articolo o realizzare un video, effettuare prove e test che riguardano il mondo della tecnologia e proporne la pubblicazione su queste pagine.
Oggi è il turno di Enrico Piana un nostro affezionatissimo lettore che ci segue da quando eravamo meno di 1000 su YouTube.
Enrico ci proporrà un'ottima guida per la configurazione della plancia Energia di Home Assistant, argomento che molti (tra cui il sottoscritto) trovano alquanto ostico.
Passiamo dunque la parola ad Enrico.
Premessa
Questa guida ha l’obiettivo di illustrare come creare le entità necessarie alla configurazione della plancia Energia su Home Assistant.Nello specifico, verrà preso come caso d’uso un impianto Fotovoltaico senza batteria di accumulo.
Nozioni teoriche di base
Di seguito la differenza tra Potenza ed Energia. Ho volutamente semplificato esponendo solo ciò che sarà utile per capire le implementazioni successive:
- Potenza: la potenza è un concetto istantaneo e viene tipicamente espressa in Watt (W) o Kilowatt (kW).
Ad esempio: in questo momento il mio impianto FV sta producendo 2000 W (o 2 kW).
- Energia: Indica la potenza in un intervallo di tempo e viene tipicamente espressa in WattOra(Wh) o KilowattOra (kWh).
Ad esempio: dalle 11:00 alle 12:00 il mio impianto FV ha prodotto 4000 Wh (o 4 kWh).
Per chi ha conoscenze di analisi matematica l’Energia è l’integrale della potenza in funzione del tempo (tra due istanti). Ma non preoccupiamoci … c’è un particolare sensore che fa questo lavoro al posto nostro ☺
Prerequisiti
È necessario disporre dei seguenti sensori (entità) su HA:
- Sensore riportante la potenza assorbita/ceduta istantanea dalla rete (W). Tipicamente è un sensore che restituisce valori positivi per la potenza acquistata e negativi per quella ceduta.
- Sensore riportante la potenza prodotta istantanea dall'impianto FV (W)
È necessario aggiungere l’integrazione workday sensor:
È sufficiente dirgli la vostra provincia e indicherà i giorni feriali e quelli festivi (compreso il Santo Patrono della provincia). Servirà per determinare la fascia oraria da utilizzare.
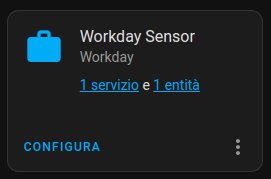
Package
Potrete scaricare il package cliccando qui
Analizziamo di seguito le varie sezioni del package.
Premetto che l’unica parte da personalizzare:
Sensori di potenza istantanea acquistata (ceduta) e prodotta
Come accennato nei prerequisiti è necessario disporre dei sensori di potenza istantanea acquistata (ceduta) e prodotta.Nel mio caso, questi sensori vengono forniti da uno Shelly EM tramite il protocollo MQTT.Nello specifico:
- la prima pinza va posizionata sulla fase che, dal contatore dell’Enel, va al quadro generale e misura la potenza istantanea acquistata (numero con segno +) o ceduta (numero con segno -).
- La seconda pinza va posizionata sulla fase che, dal contatore di Produzione del FV, va al quadro generale e misura la potenza istantanea prodotta.
NB: se non utilizzate lo Shelly EM per queste rilevazioni potete rimuovere l’intera sezione marcata con:
Sensori per HA
NB: Questa sezione è l’unica che va modificata, inserendo i nomi dei vostri sensori:
Vediamo ora uno ad uno i 4 sensori di cui abbiamo bisogno:
Sensore di potenza istantanea acquistata per HA
Questo sensore “virtuale” (potenza_acquistata_rete_realtime_watt) legge il sensore di potenza istantanea acquistata (ceduta) (quello fornito dalla prima pinza Shelly EM) e:
- Se il valore è maggiore di “zero”, lo restituisce. (significa che sto acquistando energia)
- Se il valore è minore di “zero”, restituisce “zero”. (significa che non sto acquistando energia)
NB: sostituite sensor.consumi_watt con il nome del vostro sensore di potenza istantanea acquistata (ceduta) e se non avete errori di misura potete rimuovere la parte con “ + ( (states('sensor.consumi_watt')|float(0))*4/100 ) ”.
Sensore di potenza istantanea ceduta per HA
Questo sensore “virtuale” (potenza_ceduta_rete_realtime_watt) legge il sensore di potenza istantanea acquistata (ceduta) (quello fornito dalla prima pinza dello Shelly EM) e:
- Se il valore è minore di “zero”, lo restituisce mettendo il segno “+”. (significa che sto cedendo energia)
- Se il valore è maggiore di “zero”, restituisce “zero”. (significa che non sto cedendo energia)
NB: sostituite sensor.consumi_watt con il nome del vostro sensore di potenza istantanea acquistata (ceduta) e se non avete errori di misura potete rimuovere la parte con “ - ( (states('sensor.consumi_watt')|float(0))*4/100 ) ”.
Sensore di potenza istantanea prodotta per HA
Questo sensore “virtuale” (potenza_prodotta_fotovoltaico_realtime_watt) legge il sensore di potenza istantanea prodotta (quello fornito dalla seconda pinza dello Shelly EM) e lo restituisce:
Questo sensore “virtuale” (potenza_autoconsumata_fotovoltaico_realtime_watt) restituisce il valore di autoconsumo istantaneo, sfruttando i sensori precedenti.
Nello specifico fa i seguenti ragionamenti:
- Se la “potenza istantanea ceduta” è “zero” significa che sto autoconsumando tutto ciò che viene prodotto (eventualmente “zero” se la produzione è “zero”).
- Se la “potenza istantanea ceduta” è maggiore di “zero” significa che sto autoconsumando la differenza tra “potenza istantanea prodotta” e “potenza istantanea ceduta”.
Questo sensore “virtuale” (potenza_autoconsumata_fotovoltaico_realtime_watt) restituisce il valore di autoconsumo istantaneo, sfruttando i sensori precedenti.Nello specifico fa i seguenti ragionamenti:
- Se la “potenza istantanea ceduta” è “zero” significa che sto autoconsumando tutto ciò che viene prodotto (eventualmente “zero” se la produzione è “zero”).
- Se la “potenza istantanea ceduta” è maggiore di “zero” significa che sto autoconsumando la differenza tra “potenza istantanea prodotta” e “potenza istantanea ceduta”.
Sensori di Energia
NB: Questa sezione non va modificata
I 4 sensori di energia presenti nella sezione “SENSORI di ENERGIA” ricavano l’energia a partire dalla potenza letta dai sensori precedenti.Nello specifico sono loro a calcolare il famoso integrale della potenza in funzione del tempo.Ciò che fanno è fornire i kWh acquistati, ceduti, prodotti e autoconsumati dal momento della loro attivazione in poi.
Utility Meter
NB: Questa sezione non va modificata (a meno che non abbiate una tariffa mono oraria)
L’Utility Meter è il componente che fa la magia ☺In pratica è lui che ci permette di avere accesso ai valori di energia acquista/ceduti/prodotti tramite la Plancia Energia, filtrando per intervalli di tempo (giorno, settimana, mese, anno).Nello specifico, ogni Utility Meter, riceve in ingresso un sensore di energia (quelli creati al paragrafo precedente) e crea il sensore da aggiungere alla plancia.Ogni Utility Meter genererà infatti un sensore avente il suo stesso nome (es: l’Utility Meter “kwh_ceduti_totale” genera un ”sensor.kwh_ceduti_totale”).
L’unica eccezione a quanto detto è l’Utility Meter kwh_consumo_totale_fascia per il quale è visibile l’attributo tariffs.
È infatti possibile indicare all’Utility Meter di suddividere l’energia in differenti “fasce”. Ciò che accade è che l’Utility Meter kwh_consumo_totale_fascia fornirà non uno, ma due sensori:
- kwh_consumo_totale_fascia_arancio
- kwh_consumo_totale_fascia_blu
Sarà l’automazione seguente ad indicare all’Utility Meter quando incrementare il primo sensore e quando il secondo.
NB: se non avete una tariffa bioraria, ma ne avete una mono oraria, rimuovete l’attributo tariffs dall’utility meter e non copiate l’automazione seguente.
Automazione per la gestione della tariffa bioraria
NB: Questa sezione non va modificata. Se avete una tariffa mono oraria, l’automazione va rimossa
Senza scendere nei particolari l’automazione si occupa di indicare all’Utility Meter quando si trova in fascia Arancio e quando si trova in fascia Blu.Nello specifico è programmata per:
- Fascia Blu: dalle 19:00 alle 8:00 dei giorni feriali + weekend + giorni festivi
- Fascia Arancio: dalle 8:00 alle 19:00 dei giorni feriali
Script per la gestione della tariffa bioraria
NB: Questa sezione non va modificata. Se avete una tariffa mono oraria, gli script vanno rimossi
Sono script utilizzati dall’automazione per la gestione della tariffa bioraria.Servono ad indicare all’Utility Meter che tariffa utilizzare.
Customize
NB: Questa sezione non va modificata.
Questa sezione si occupa di assegnare le giuste classi ai sensori in modo da essere gestiti dal motore delle statistiche di Home Assistant:
Plancia Energia di Home Assistant
A questo punto siamo pronti per aggiungere tutto alla plancia Energia di HA.Andiamo in Impostazioni – Plance – Energia e ci troveremo in questa situazione:
Consumo di rete
Nella sezione “Consumo di rete” (quella che ho bordato in rosso) procedete così:
- cliccate su “Aggiungi consumo” e aggiungete il sensore “kwh_consumo_totale_fascia_arancio” (se volete potete aggiungere anche il prezzo per kWh in fascia arancio, tramite la voce “Utilizza un prezzo statico”)
- cliccate su “Aggiungi consumo” e aggiungete il sensore “kwh_consumo_totale_fascia_blu” (se volete potete aggiungere anche il prezzo per kWh in fascia blu, tramite la voce “Utilizza un prezzo statico”)
Restituito alla rete
Nella sezione “Restituito alla rete” (quella che ho bordato in verde) procedete così:
- cliccate su “Aggiungi restituzione” e aggiungete il sensore “kwh_ceduti_totale” (se volete potete aggiungere anche il prezzo per kWh che vi viene pagato dal GSE, tramite la voce “Utilizzare una tariffa statica”)
Produzione solare
Nella sezione “Produzione solare” (quella che ho bordato in giallo) procedete così:
- cliccate su “Aggiungi a produzione solare” e aggiungete il sensore “kwh_prodotti_totale”.
Considerazioni finali
Una volta capito il meccanismo (sensore di potenza – sensore di energia – utility meter) sarà possibile creare questa tripletta sia per la gestione delle batterie che per ogni misuratore di consumo che avete (es: Shelly 1 PM) in modo da tenere traccia dei consumi dei singoli dispositivi nella sezione “Dispositivi Individuali” della Plancia Energia:
L’output in plancia sarà questo:
Produrre e aggiornare contenuti su vincenzocaputo.com richiede molto tempo e lavoro. Se il contenuto che hai appena letto è di tuo gradimento e vuoi supportarmi, clicca uno dei link qui sotto per fare una donazione.
