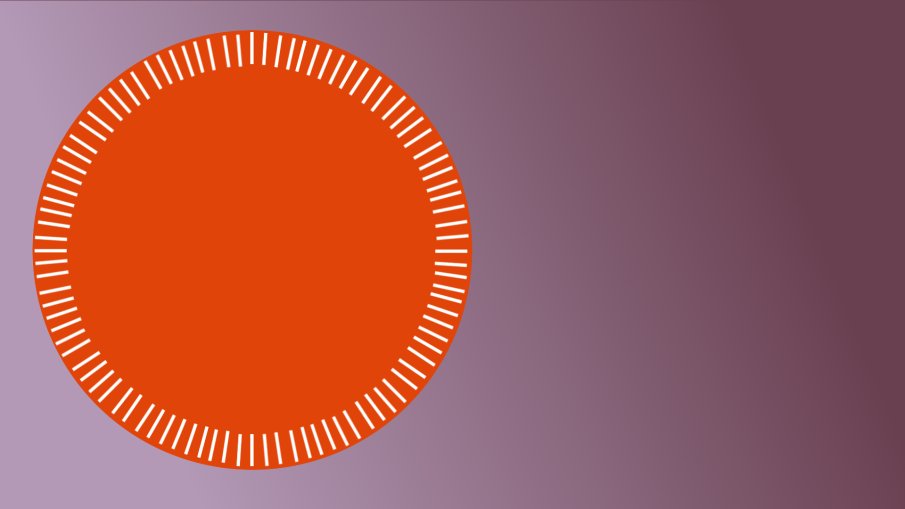Come realizzare un Termostato Smart con Tasker
di Vincenzo Caputo
20 Marzo 2017
Tasker

Le cose di cui hai bisogno per realizzare questo progetto:
- Un relè con bobina 220v
più Zoccolo
- Una presa Smart WiFi
- Broadlink A1 con relativo plug-in per Tasker Broadlink RM Tasker Plugin
- o in alternativa un Raspberry PI
- Tasker
- AutomationManager for IoT (plugin per Tasker per accendere e spegnere alcune prese wifi tra cui quella che vi ho suggerito)
Dopo aver visto come poter leggere la temperatura interna della nostra abitazione direttamente all'interno di Tasker (conservando il suo valore in una variabile) tramite il Broadlink A1 o tramite la realizzazione di un termometro digitale con Raspberry viene spontaneo passare al passo successivo, cioè utilizzare questo dato per gestire il nostro sistema di riscaldamento a caldaia, naturalmente sempre tramite l'immancabile Tasker!
Prima di cominciare ad operare facciamo un po' di chiarezza sul funzionamento base della maggiorparte delle caldaie, anche le più vecchie. Di solito la caldaia è collegata ad un termostato che non fa altro che chiudere un contatto (unire due fili per dirla breve) quando la temperatura scende sotto una certa soglia (preimpostata). Quindi è corretto dire che dal termostato partono due fili che arrivano in caldaia. Se prendessimo manualmente questi due fili e li unissimo vedremmo la caldaia partire viceversa la vedremmo spegnersi. Detto ciò possiamo ben immaginare che questa operazione potremmo farla operare ad un relè e ce ne sono in commercio alcuni già dotati di connessione WiFi. Tuttavia in questo caso useremo come attivatore una presa WiFi Smart per il semplice motivo che la sua configurazione è alla portata di tutti e non bisogna essere esperti informatici per metterla in funzione.Quindi installeremo in ordine presa WiFi che (a seguito di comando da Tasker) attiverà la bobina 220v del relè che a sua volta farà chiudere il contatto ed accendere la caldaia.
Il relè proposto nel video è un relè cosidetto passo passo. In questa guida vi invito ad usare invece un classico relè come quello che vi ho indicato nella "lista della spesa" in alto. Il motivo di questo "cambio di rotta" sta nel fatto che a seguito di prove effettuate nel tempo, ho notato che in rari casi il ciclo accensione spegnimento della caldaia può invertirsi. Infatti con un relè passo passo non abbiamo necessariamente la corrispondenza presa wifi accesa relè chiuso e viceversa.
Effetuiamo i collegamenti in caldaia:
Come potete osservare nel video in coda a questo articolo, dobbiamo individuare in caldaia i due fili che arrivano dal termostato. Se non siete sicuri in questa fase riguardo a quali fili toccare, fatevi aiutare da un esperto. Ricordate che in caldaia arriva anche la 220v per questo fate molta attenzione. Una volta indiviaduati i contatti giusti, scollegate i fili che arrivano dal termostato collegate due nuovi fili elettrici che dall'altro capo colegherete al relè. Per una migliore comprensione fate riferimento all'immagine qui sotto.
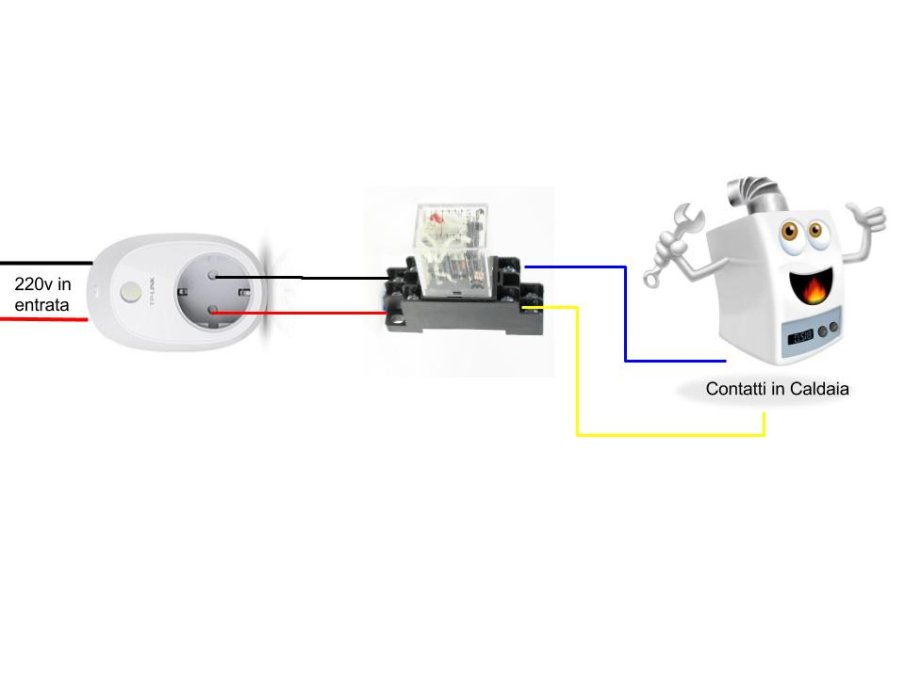
Se avete effettuato bene i collegamenti all'accensione della presa smart otterrete l'accensione della caldaia.
Configuriamo Tasker per impostare la temperatura desiderata:
Nel video in coda a questo articolo vedrete la vecchia versione del sistema dove ho utilizzato un Galaxy S4 come termometro digitale. Come ho accennato in apertura, in seguito, ho proposto soluzioni alternative per la rilevazione della temperatura ambiente e il task che allego per facilitarvi la replicazione del progetto prevede proprio l'utilizzo del Broadlink A1.
Scaricate i seguenti Task e importateli all'interno di Tasker
Vi ricordo che per importare il task dovete fare un tap prolungato sul tab Tasks in alto e al rilascio scegliendo la voce "import" nel menu contestuale conseguente.
Il task naturalmente andrà personalizzato sia negli intent (che fanno riferimento alla mia presa smart) sia riguardo all'azione di lettura del sensore di temperatura (Broadlink A1).
Per ottenere i parametri per il vostro intent procedete così: installate l'app AutomationManager for IoT (nel mio caso sul tablet dedicato dentro casa) e aggiungete i dispositivi facendoli rilevare automaticamente all'interno della rete facendo tap sulla lente di ingrandimento in alto a destra e scegliendo la voce "find new wemos". Una volta che compare la lista dei dipositivi disponibili fate tap su quello interessato e selezionate la voce "intents". Selezionate il tipo di intent che volete utilizzare (ON, OFF) e copiate la stringa. All'interno di Tasker useremo l'azione "Send Intent" incollando la stringa appena copiata nel campo "action". Nel campo "extra" invece dovete copiare la stringa UDN disponibile sempre nell'app AutomationManager for IoT come fatto in precedenza.
Quando il task è funzionante (verificate lanciandolo manualmente) provvederte a creare un profilo di tipo time che esegue il task ogni 2 minuti.
Importate il task per l'impostazione della temepratura desiderata
Collegatelo come widget sulla vostra home. Vi ricordo che i widget di tasker li trovate tra i widget di Android al gruppo Tasker alla voce "collegamento attività".
Alla pressione di questo widget vi verrà richiesto di digitare il valore della temperatura desiderato e vi verrà restituito un messaggio vocale con la conferma della vostra scelta.
Scaricate se vi fa piacere lo stesso sfondo che ho utilizzato io per la home dedicata al termostato
Vi ricordo che all'interno dei task troverete delle azioni che si riferiscono a zoom widget, un app che si integra perfettamente con tasker per realizzare e modificare widget sulla vostra home. Il widget in questione è quello che vedete nel video segnalare la temepratura interna rilevata. Per i dettagli sul funzionamento di questo widget realizzerò un articolo deidcato.
Non mi rimane che augurarvi una buona visione!
Produrre e aggiornare contenuti su vincenzocaputo.com richiede molto tempo e lavoro. Se il contenuto che hai appena letto è di tuo gradimento e vuoi supportarmi, clicca uno dei link qui sotto per fare una donazione.