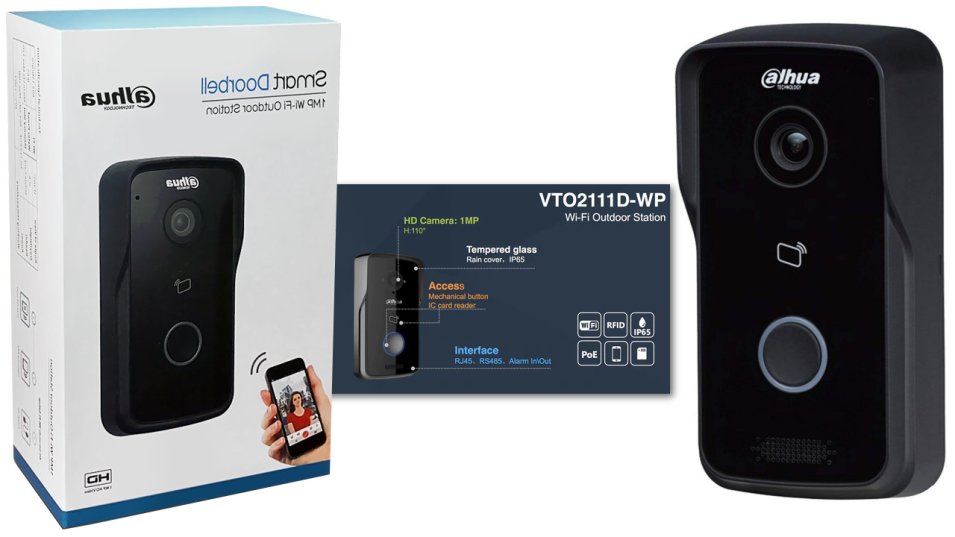
Videocitofono Smart Dahua VTO2111D-WP con funzione di videochiamata
di Luigi Duchi
28 Febbraio 2019
Videosorveglianza

Vi è mai capitato di sapere di dover ricevere un pacco a casa e di temere di non essere presenti alla consegna? Con conseguente avviso di giacenza e tutte le lungaggini che questo comporta?
Per fortuna in una casa Smart questo problema è brillantemente risolto da dispositivi che permettono di ricevere una videochiamata direttamente sul nostro Smartphone dal citofono esterno alla nostra abitazione, permettendoci di parlare con chi ci sta cercando a casa ed eventualmente aprirgli da remoto addirittura il portone o il cancelletto a cui è collegato il citofono Smart.
Vincenzo in passato si è già cimentato in quello che si suol dire "un esercizio di stile" per cercare di risolvere il problema con ottimi risultati, considerando che si trattava di una soluzione "fai da te", di seguito il link a quel vecchio video:
Oggi proveremo proprio un dispositivo di questo genere, in particolare la soluzione di casa Dahua, esattamente il modello VTO2111D-WP
Più di una volta mi sono trovato ad installare dispositivi di quest'azienda nota principalmente per i sistemi di videosorveglianza. Sono sempre rimasto molto colpito dalla qualità costruttiva dei dispositivi Dahua che offre dispositivi dalla fascia entry level fino a quella top gamma, sempre con un ottimo rapporto qualità/prezzo.
Questo mi ha portato a scegliere, e condividere con voi, la prova di questo citofono Smart

Il dispositivo oggetto di questa prova è acquistabile al seguente link Amazon:
oppure potete rivolgervi al vostro distributore Dahua/elettrico di zona
Una delle particolarità di questo videocitofono è quella di non richiedere necessariamente l'installazione di un monitor interno al nostro appartamento, che rimane comunque una scelta opzionale sempre tramite display della stessa azienda (vedremo dopo quali modelli).
Il dispositivo va alimentato a 12v oppure direttamente tramite cavo di rete con il supporto al PoE (Power over Ethernet) per il quale naturalmente sarà necessario uno Switch LAN PoE o un Power Injector, tipo questo: https://amzn.to/2Vrjte8
Naturalmente si connetterà alla rete dati tramite il cavo LAN o alternativamente tramite WiFi. Inutile dire che le prestazioni via cavo saranno sicuramente migliori e più stabili rispetto alla rete WiFi.

Come detto in apertura, la particolarità di questo dispositivo sta proprio nel fatto di poter trasmettere un video con tanto di audio in entrata e in uscita, direttamente al nostro telefono (ma anche ad altri telefoni o tablet purchè abbiano la medesima app e si siano loggati sullo stesso dispositivo).
Quindi di fatto ci permetterà di rispondere al nostro campanello anche quando non siamo in casa.
Un vero toccasana per me che compro tantissimo online e spesso non sono in casa.
Quando qualcuno premerà il pulsante ci arriverà una notifica che, se cliccata, aprirà in maniera molto rapida la videochiamata con il nostro interlocutore.
Il dispositivo integra anche di un lettore RFID che comanda l'uscita per l'elettroserratura ed ha un ulteriore uscita per una seconda serratura programmabile mediante l'ausilio di un modulo aggiuntivo.
Possiamo notare lo schema di collegamento in foto:
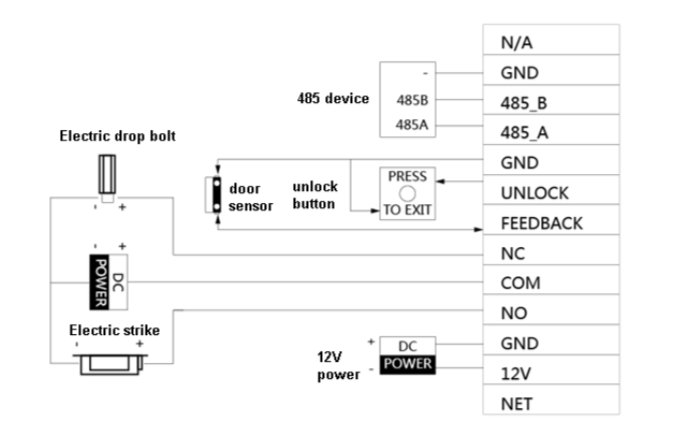
Come notate dallo schema, sarà possibile anche collegare un sensore porta filare e un pulsante fisico che ci permetta di attuare l'elettroserratura della porta consentendo di aprirla.
Andiamo a vedere un pò di caratteristiche del dispositivo:
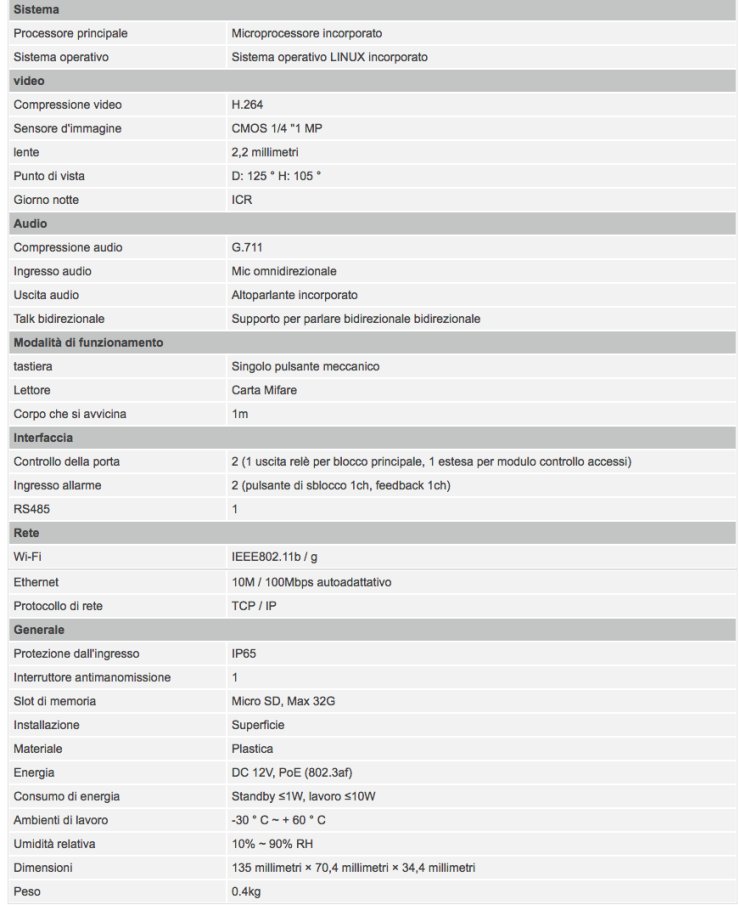
Da notare che la scheda relativa al prodotto ha un errore: il WI-FI è supportato nel protocollo 802.11 b/g/n e non solo b/g come riportato.
Il dispositivo puo essere fissato al muro seguendo le istruzioni sotto riportate:
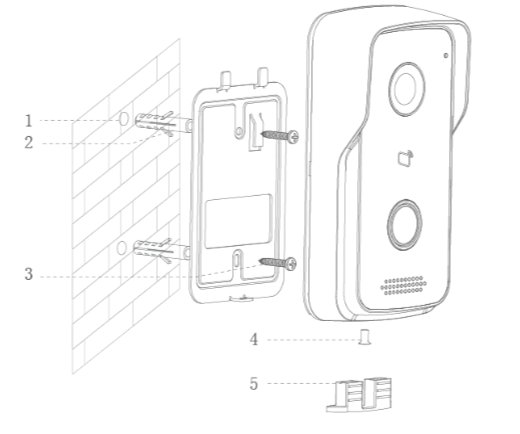
La piastra di fissaggio (inclusa nella confezione) non ha il solo compito di trattenere il dispositivo, ma anche di bloccare lo switch tamper posto sul retro del dispositivo che ci notifica un eventuale tentativo di manomissione.

Vicino al pulsante di tamper troviamo anche il pulsante reset che riporta il nostro dispositivo allo stato di fabbrica

Una volta connesso il dispositivo alla rete LAN, lo potrete raggiungere digitando il seguente indirizzo all'interno di un browser WEB: 192.168.1.110 (ovviamente potrete cambiare questo indirizzo nelle impostazioni).
Purtroppo da Mac non sono riuscito a raggiungere questa schermata anche provando con diversi Browser, con Windows invece non ho avuto problemi. Non ho avuto tempo di approfondire la natura di questo problema, quindi ve lo segnalo semplicemente.
La username di default è admin e la password admin, ovviamente all'interno delle impostazioni potrete cambiare questi parametri.
Sotto la voce Config.Locale potrete impostare la lingua italiana
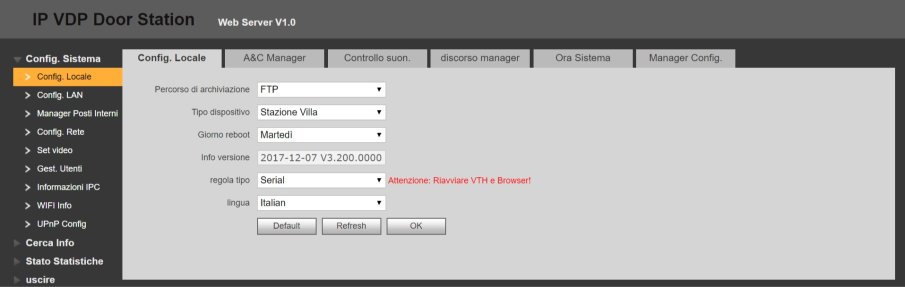
Una volta riavviato il dispositivo, alla pressione del pulsante, risponderà una voce che, in un italiano ottimo, indicherà all'interlocutore di attendere il collegamento.
Qui di seguito il link dove potete scaricare il PDF con tutte le configurazioni che potrete effettuare sull'interfaccia WEB.
ci saranno anche le istruzioni per connettere uno schermo e sincronizzare le carte RFID per l'apertura dell'elettroserratura.
Veniamo adesso alla configurazione dell'app:
L'applicazione da scaricare per far funzionare il citofono è lDMSS lite per dispositivi Apple e gDMSS Lite per dispositivi Android
Sulle versioni più recenti di Android dovrete necessariamente escludere l'app dal monitoraggio del risparmio della batteria e permettere le notifiche dell'app.
L'esempio che segue si riferisce all'applicazione Android.... Sono conosciuto per il mio odio recondito per i dispositivi della mela morsicata ehehehe... battute a parte, purtroppo non ho nessun dispositivo Apple per testare l'applicazione su iOS.
Una volta scaricata l'app e concessi i permessi, vi troverete di fronte a questa schermata:
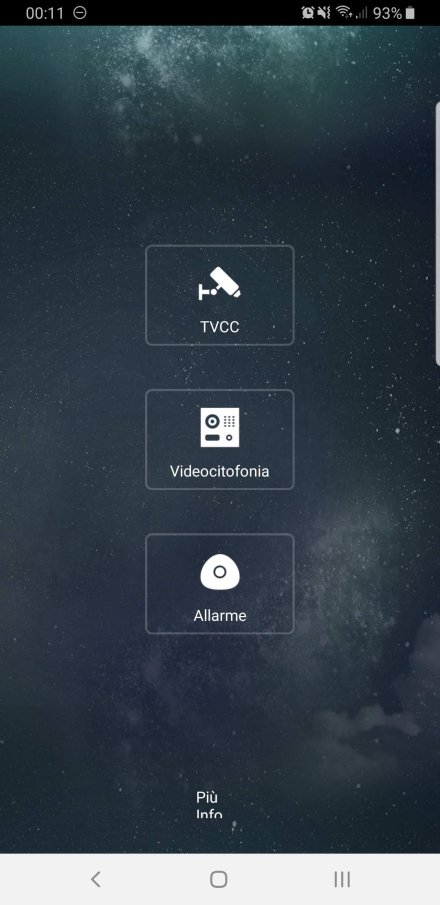
ovviamente in questo caso dovrete scegliere l'icona chiamata citofonia
seguirà questa schermata:
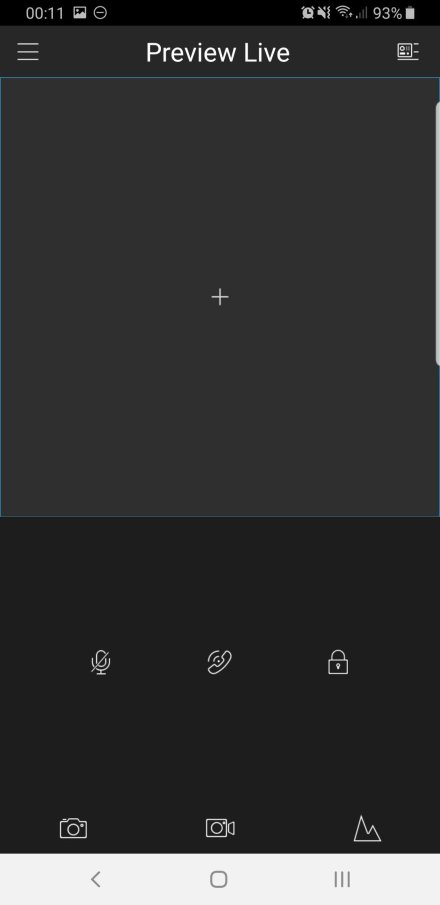
fate tap sul tasto +
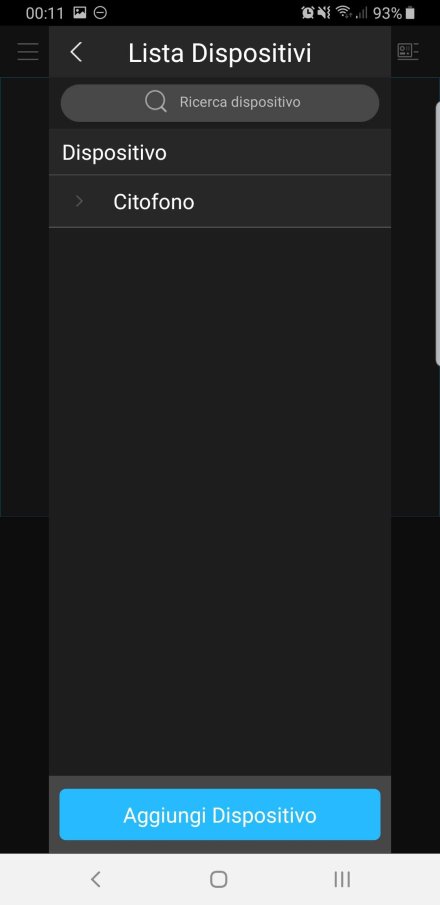
e successivamente su aggiungi dispositivo assicurandovi che sia inizializzato come vi ricorda il popup
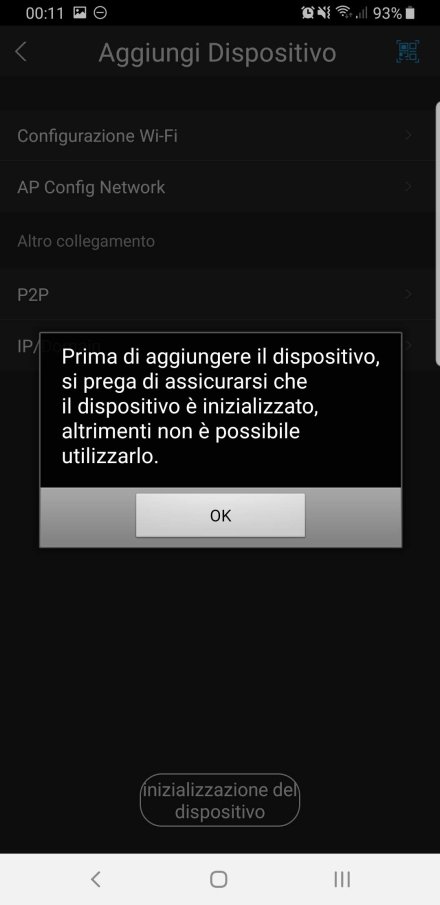
eventualmente inizializzatelo (male non gli fà)
scegliete l'opzione p2p

vi ritroverete una schermata simile a questa:
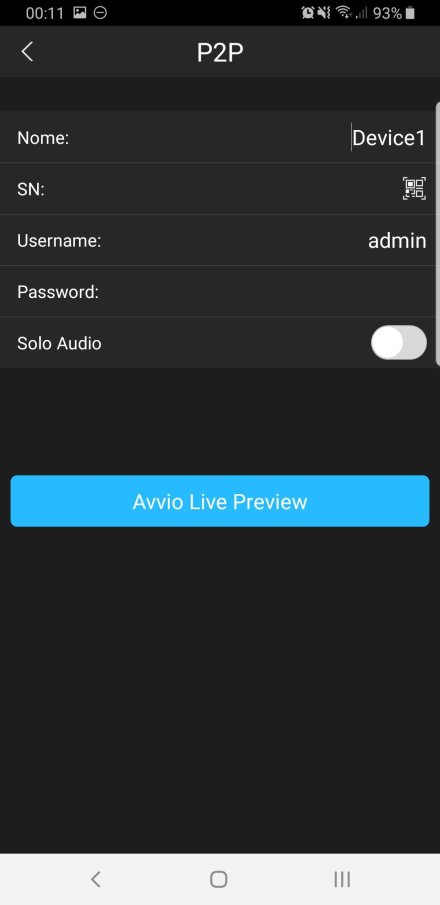
Alla voce Nome potrete ovviamente inserire il nome che volete assegnare al vostro dispositivo.
Alla voce username e password dovrete inserire la username e la password scelta (che ricordo essere di default admin la user e admin la pass)
Su SN (serial number) cliccate il simbolo del codice QR, vi si aprirà la fotocamera (concedete il premesso se necessario) e dovrete inquadrare il codice QR sul retro del dispositivo in modo da fargli copiare in automatico il serial number. In alternativa potrete scriverlo manualmente.
In tutta questa fase è molto importante disattivare la rete wifi a 5GHz, nel caso il vostro router ne sia munito, pena la mancata riuscita dell'accoppiamento del dispositivo. Una volta terminata la configurazione la potrete riattivare.
Cliccate su Avvio live preview, vedrete apparire l'immagine del vostro video citofono.
Cliccando sulla cornetta potrete avviare la conversazione, cliccandola nuovamente potrete interromperla.
Premendo sul simbolo del microfono potrete inibirlo ed infine cliccando sul simbolo del lucchetto sarà possibile aprire l'elettroserratura e se avrete connesso il modulo aggiuntivo anche la seconda elettroserratura.
Una volta che avrete provato le varie funzionalità premete sul menù a tendina dell'applicazione e cliccate su Manager Allarmi
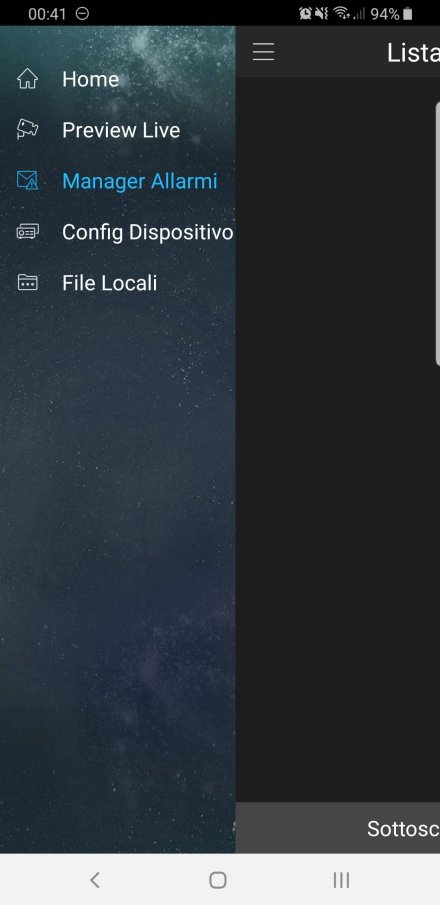
successivamente su sottoscrivi allarme
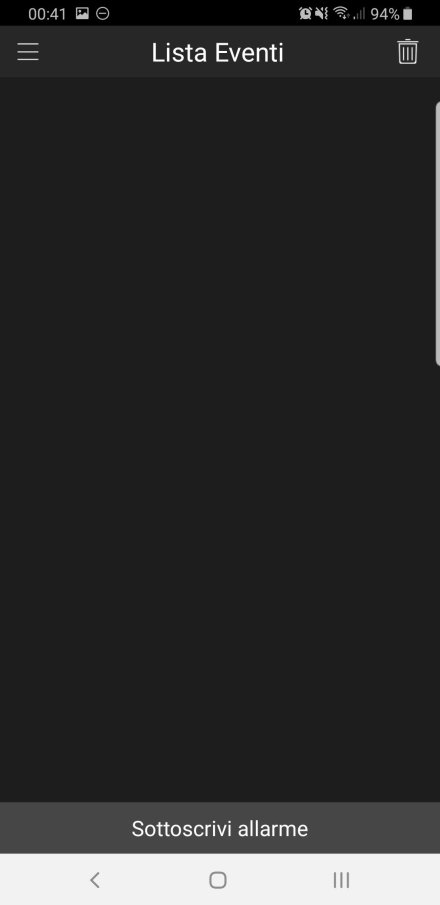
ed infine attivate lo switch accanto al nome del vostro dispositivo.
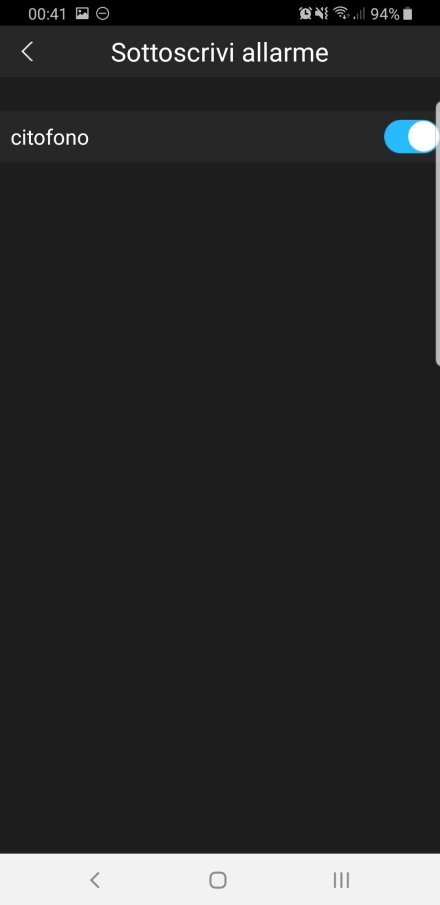
Questo vi permetterà di ricevere una notifica all'avvenuta pressione del pulsante del campanello. Cliccando su tale notifica vi si aprirà il collegamento alla videochiamata.
Ovviamente le potenzialità del lettore RFID sono infinite: eventualmente potrete non connettere l'elettroserratura ma sfruttare quel contatto, ad esempio per attivare un allarme o triggerare qualsiasi automazione su Home Assistant, ma di questo ci occuperemo in una successiva guida.
ah già stavo quasi per dimenticare.... One more Thing (cit. heehheheheeh)
Ovviamente il nostro videocitofono può essere sfruttato come videocamera di sorveglianza collegandoci senza problemi al suo flusso RTSP al seguente indirizzo:
rtsp://admin:admin@192.168.1.110:554/cam/realmonitor?channel=1&subtype=0
ovviamente dovrete copiare questo indirizzo in un player come ad esempio vlc o in una delle tante applicazioni in grado di streammare un flusso rtsp.
La voce admin:admin dovrà essere sostituita con l'user e la password che avete scelto in fase di configurazione, come accennato in precedenza.
Inoltre potrete cambiare l'indirizzo ip con il vostro DDNS in modo da poter raggiungere il vostro dispositivo fuori dalla vostra rete internet in questo caso l'indirizzo diventerà ad esempio:
rtsp://admin:admin@vostroddns.duckdns.org:554/cam/realmonitor?channel=1&subtype=0
oltre al video sarete in grado di catturare anche l'audio.
ovviamente tale flusso è possibile visualizzarlo in Home Assistant, vi basterà aggiungere le seguenti stringhe sul file camera.yaml
- platform: ffmpeg
input: rtsp://admin:admin@192.168.1.110:554/cam/realmonitor?channel=1&subtype=0
name: Videocitofono
Impressioni d'uso
Le mie impressioni sul prodotto sono state piuttosto positive, la videochiamata è fluida sia in modalità connessione dati che in modalità wifi. Naturalmente tutto dipende dalla connessione del vostro smartphone e dalla vostra ADSL.
Se proprio devo trovare un difetto il dispositivo (più che altro si tratta di una mia preferenza) considerando che dispone di due flussi video, il primario che arriva fino ad una risoluzione di 720p (1mpx) e il secondario molto meno risoluto, purtroppo la videochiamata parte sempre con il flusso secondario e si deve cliccare un icona sullo schermo per passare a quello primario...Niente di cui preoccuparsi ma personalmente mi sarebbe piaciuto che partisse direttamente con il primario e poi casomai manualmente andare sul secondario. Con tutta probabilità hanno voluto privileggiare la fluidità di comunicazione anche in condizioni di connettività sfavorevole.
Vi ricordo che il dispositivo oggetto di questa prova è acquistabile al seguente link Amazon:
Non mi resta che salutarvi e lasciarvi in compagnia del solito video di fine articolo. Buona visione!
Produrre e aggiornare contenuti su vincenzocaputo.com richiede molto tempo e lavoro. Se il contenuto che hai appena letto è di tuo gradimento e vuoi supportarmi, clicca uno dei link qui sotto per fare una donazione.
