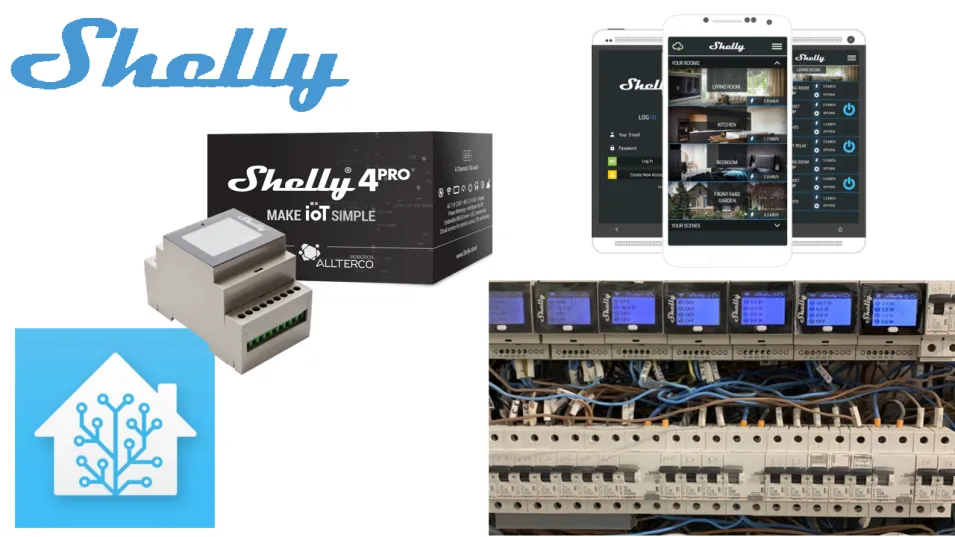
Shelly 4PRO - la nostra prova anche con Home Assistant
di Luigi Duchi
09 Dicembre 2018
Shelly

Continua la serie di articoli dedicati al mondo Shelly, in particolare oggi andremo a parlare di shelly4 pro.

Shelly 4PRO è acquistabile su Amazon al seguente link:
Shelly 4PRO è un dispositivo che dispone di 4 uscite comandabili che supportano un carico massimo di 10A cadauna.
Ha il supporto da barra DIN quindi può essere messo direttamente all'interno di un quadro elettrico.

Ogni uscita comandabile dispone di un ingresso al quale potremmo connettere i nostri interruttori, deviatori, ma anche pulsanti purchè venga portata a questi ultimi la fase (L) al posto del neutro (N).
Cosi sarà possibile comandare ciò che vi è connesso sia mediante l'utilizzo dei classici comandi sul muro sia tramite l'utilizzo dell'app (quindi dal nostro smartphone tramite WiFi), scaricabile dal Google Play (QUI) o dall'App Store della Apple (QUI), chiamata appunto SHELLY Cloud.
Altra peculiarità dello Shelly4 pro è il display montato direttamente sul dispositivo, che visualizza graficamente i 4 canali e i relativi consumi elettrici. Il dispositivo, infatti, è in grado di monitorare il wattaggio dei 4 canali mostrandone i dati nel display.
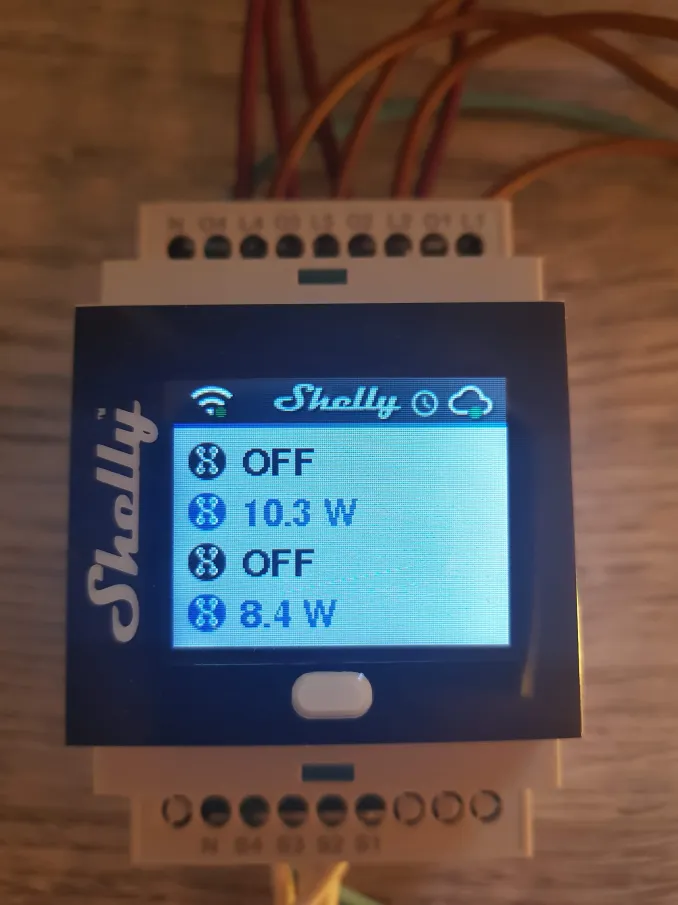
Andiamo adesso ad approfondire le varie modalità di collegamento elettrico possibili con l'aiuto si alcuni schemi grafici che ho preparato appositamente per voi:
Collegamento con interruttori o pulsanti:
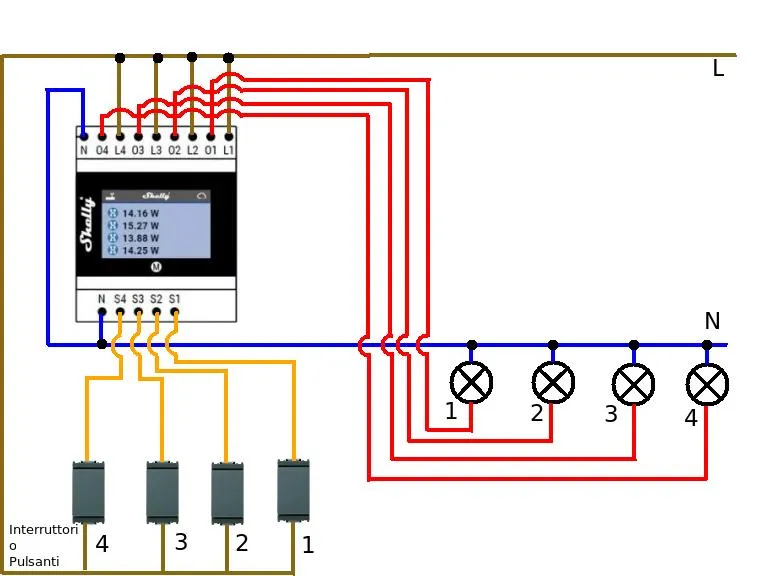
Il collegamento con i pulsanti é identico a quello con gli interruttori ad eccezione del fatto che con i pulsanti potrete metterne in parallelo quanti ne volete per ogni linea. In quest'ottica dovrete cambiare l'opzione del modo di funzionamento, lo troverete in impostazioni del singolo canale (settings) e dovrete selezionare button type, come da immagine seguente.
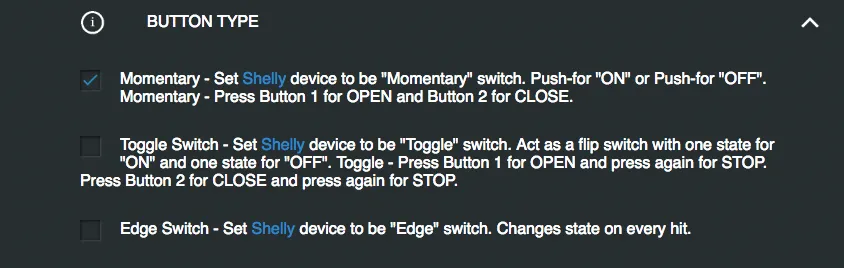
Collegamento con deviatori e invertitori:
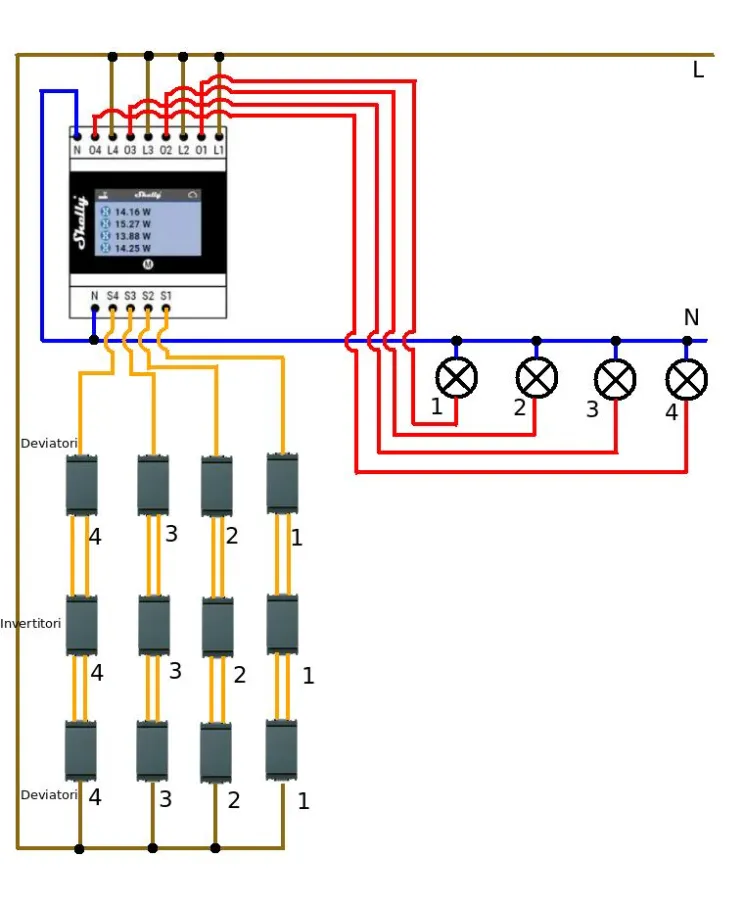
CONFIGURIAMO IL DISPOSITIVO ALL'INTERNO DELL'APP
Al termine del lavoro di collegamento elettrico non vi rimmarà altro da fare che accoppiare lo Shelly 4pro all'applicazione Shelly cloud.
Alimentate lo Shelly, aprite l'applicazione shelly cloud e nel menù a tendina sulla destra selezionate add Device
Vi verrà chiesto di selezionare la vostra rete wifi, fatelo e successivamente inserite la password di accesso alla vostra rete. L'applicazione farà una scansione della rete e visualizzerà tutti gli Shelly connessi e pronti ad essere aggiunti al vostro account.
Una volta rilevato il dispositivo sarà sufficiente cliccare sul pulsante con su scritto click to add; il dispositivo verrà associato al vostro account.
Ci verrà data la possibilità di selezionare il nome del dispositivo, la stanza a cui eventualmente volete associarlo ed anche un'icona per identificare il dispositivo; in alternativa all'icona potrete scegliere una foto personalizzata da caricare.
ABILITIAMO MQTT
Per inserire il nostro shelly 4pro in Home Assistant dovrete per prima cosa abilitare il protocollo di comunicazione mqtt per consentire la comunicazione tra lo Shelly e il Raspberry (nel caso in cui usiate Home Assistant su Raspberry).
Purtroppo quest'operazione non si può effettuare dall'applicazione, ma dovrete accedere alla pagina web del dispositivo tramite un qualsiasi browser web. Basterà reperire l'indirizzo ip dello shelly 4pro (lo potrete fare cercandolo sul vostro router oppure dalle impostazioni dell'App shellycloud) e incollarlo sulla barra degli indirizzi del browser premendo successivamente il pulsante invio.
vi si aprirà una pagina del genere:
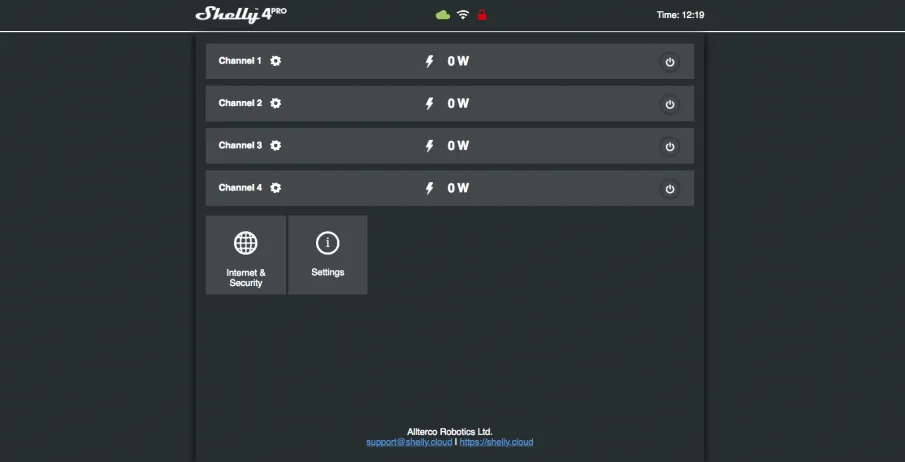
cliccate su internet & security; noterete una voce in più rispetto all'app: Advanced - Developer settings.
cliccateci sopra e abilitate tramite la spunta il protocollo di comunicazione mqtt
successivamente compilate le varie voci:
alla voce username e password inserirete rispettivamente la username e la password create in fase di attivazione del servizio mqtt sul vostro raspberry. Se non l'avete ancora fatto vi consiglio di seguire la nostra guida cliccando QUI.
Alla voce server inserirete l'indirizzo ip del vostro raspberry (sul quale avete attivato il servizio mqtt e installato Home Assistant) seguito dalla porta 1883 ad esempio 192.168.1.35:1883
Ed infine inserite sotto will topic e will message il messaggio che dovrete usare poi nel topic mqtt per azionare i canali del vostro Shelly4 pro: nel mio caso ho lasciato il nome del dispositivo.
INTEGRIAMO LO SHELLY IN HOME ASSISTANT
Bene, adesso avremo bisogno di integrare il tutto in Home Assistant. Per fare ciò avremo bisogno di creare 4 switch virtuali che ci permetteranno di aggiungere le 4 accensioni. Nel caso in cui desideriate lavorare direttamente nel file configuration.yaml, copiate esattamente come indicato qui sotto (in questo caso se avrete gia degli switch in configuration.yaml dovrete inserirli sotto a quelli senza riscrivere nuovamente switch). Nel caso invece in cui abbiate la gestione del file degli switch separata (switch.yaml) dovrete evitare di copiare la scritta switch:
switch:
- platform: mqtt
name: "Shelly 4Pro CH 1"
state_topic: "shellies/shelly4pro-xxxxxx/relay/0"
command_topic: "shellies/shelly4pro-xxxxxx/relay/0/command"
payload_on: "on"
payload_off: "off"
retain: false
- platform: mqtt
name: "Shelly 4Pro CH 2"
state_topic: "shellies/shelly4pro-xxxxxx/relay/1"
command_topic: "shellies/shelly4pro-xxxxxx/relay/1/command"
payload_on: "on"
payload_off: "off"
retain: false
- platform: mqtt
name: "Shelly 4Pro CH 3"
state_topic: "shellies/shelly4pro-xxxxxx/relay/2"
command_topic: "shellies/shelly4pro-xxxxxx/relay/2/command"
payload_on: "on"
payload_off: "off"
retain: false
- platform: mqtt
name: "Shelly 4Pro CH 4"
state_topic: "shellies/shelly4pro-xxxxxx/relay/3"
command_topic: "shellies/shelly4pro-xxxxxx/relay/3/command"
payload_on: "on"
payload_off: "off"
retain: false
ovviamente dovrete sostituire le xxxxxx con il nome del vostro Shelly.
Adesso sarà necessario creare 8 sensori che ci comunichino i watt e i KWh consumati; per farlo copiate il seguente testo in sensor.yaml togliendo la scritta sensor: oppure in configuration.yaml lasciando sensor: (in quest'ultimo caso, se avete già dei sensori, dovrete inserirli sotto a quelli senza riscrivere nuovamente sensor:)
sensor:
- platform: mqtt
name: "Shelly 4Pro power CH 1"
state_topic: "shellies/shelly4pro-xxxxxx/relay/0/power"
unit_of_measurement: "Watts"
- platform: mqtt
name: "Shelly 4Pro power CH 2"
state_topic: "shellies/shelly4pro-xxxxxx/relay/1/power"
unit_of_measurement: "Watts"
- platform: mqtt
name: "Shelly 4Pro power CH 3"
state_topic: "shellies/shelly4pro-xxxxxx/relay/2/power"
unit_of_measurement: "Watts"
- platform: mqtt
name: "Shelly 4Pro power CH 4"
state_topic: "shellies/shelly4pro-xxxxxx/relay/3/power"
unit_of_measurement: "Watts"
- platform: mqtt
name: "Shelly 4Pro energy CH 1"
state_topic: "shellies/shelly4pro-xxxxxx/relay/0/energy"
unit_of_measurement: "KWh"
value_template: "{{ value | multiply(0.01) | float | round(2)}}"
- platform: mqtt
name: "Shelly 4Pro energy CH 2"
state_topic: "shellies/shelly4pro-xxxxxx/relay/1/energy"
unit_of_measurement: "KWh"
value_template: "{{ value | multiply(0.01) | float | round(2)}}"
- platform: mqtt
name: "Shelly 4Pro energy CH 3"
state_topic: "shellies/shelly4pro-xxxxxx/relay/2/energy"
unit_of_measurement: "KWh"
value_template: "{{ value | multiply(0.01) | float | round(2)}}"
- platform: mqtt
name: "Shelly 4Pro energy CH 4"
state_topic: "shellies/shelly4pro-xxxxxx/relay/3/energy"
unit_of_measurement: "KWh"
value_template: "{{ value | multiply(0.01) | float | round(2)}}"
Anche qui ovviamente dovrete sostituire le xxxxx con il nome del vostro Shelly.
Se avete i gruppi ricordatevi di inserire i vari switch e sensori creati al loro interno.
Ovviamente potrete inserirlo tra i dispositivi esposti a Google e comandarlo con Google Assistant se avete attivato il servizio. QUI potrete trovare l'articolo per l'integrazione di Google Assistant in Home Assistant.
Ora vi lascio al consueto video di fine articolo dove potrete osservare dal vivo i collegamenti fisici ed elettrici e osservare la programmazione software. Buona visione!
Produrre e aggiornare contenuti su vincenzocaputo.com richiede molto tempo e lavoro. Se il contenuto che hai appena letto è di tuo gradimento e vuoi supportarmi, clicca uno dei link qui sotto per fare una donazione.
