
Boot CARD - accendi il tuo PC da Smartphone con l'app eWeLink
di Luigi Duchi
27 Maggio 2019
Sonoff

Tra le tante cose che ci capitano sotto mano, oggi abbiamo avuto modo di provare una scheda molto interessante. Diciamo che non mi era mai capitato un prodotto simile, anche di altre marche, quindi la reputo una novità del settore.
In passato abbiamo visto come accendere un PC usando il Wake on Lan, abbiamo visto come integrare il tutto in Home Assistant e poi gestirlo vocalmente con Google Assistant. Di seguito il link all'articolo nel caso ve lo siate persi:
Home Assistant - accendere e spegnere un PC da remoto grazie al Wake On Lan
Purtroppo non tutti usano Home Assistant e oggi proponiamo una soluzione abbastaza user friendly che accontenterà veramente tutti quelli che cercano una soluzione appunto all'accensione/spegnimento remoto del proprio PC.
Il dispositivo in questione non è altro che una scheda che si collega direttamente alla MainBoard del proprio PC, in una qualsiasi porta PCIE (la scheda ha l'accatto PCI express 1X, ma potete tranquillamente montarla anche su slot 4x, 8x e 16x) disponibile e ne permette l'accensione o lo spegnimento tramite l'applicazione eWeLink.
Si avete letto bene, proprio la famosissima app che serve per gestire i dispositivi domotici della famiglia Sonoff!
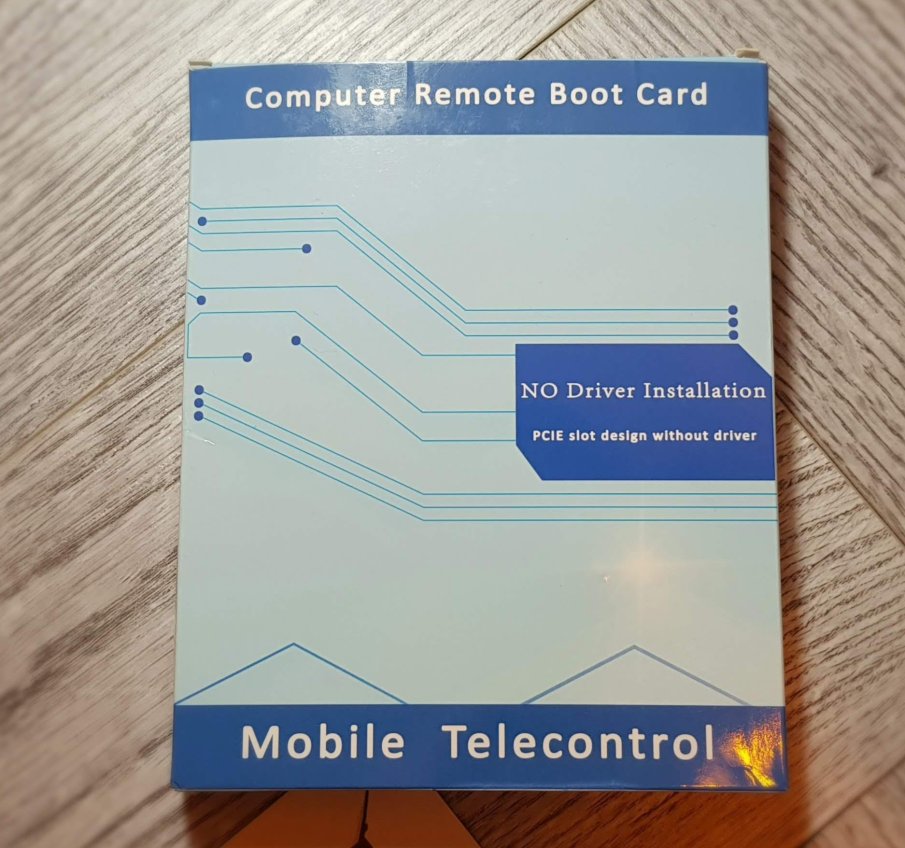
Questa scheda ci è stata gentilmente fornita in prova da Cafago.com e potrete acquistarla ad un prezzo speciale cliccando cliccando QUI
DESCRIZIONE
Osserviamo nel dettaglio la scheda:


Come potete notare dalla foto sottostante la scheda ha il classico attacco PCIE 1x
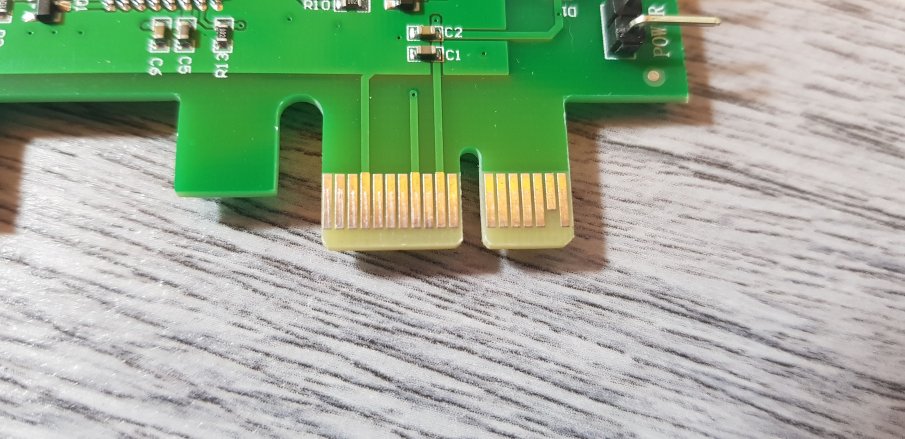
Questa porta la troverete sicuramente sulla scheda madre del vostro PC (ammesso che non sia un dinosauro di oltre 10 anni fa) e sarà proprio li che dovrete connetterla successivamente (ovviamente a computer spento).
INSTALLAZIONE SUL PC
La prima operazione da fare sarà quella di aprire il case del vostro pc, non prima di averlo disconnesso dalla rete elettrica. L'operazione successiva sarà quella di trovare sulla scheda madre i pin denominati Fpanel oppure Front panel. Li noterete 2 fili che vanno fino al pulsante fisico di accensione del pc alcune volte questi fili sono denominati Power SW o power switch. A volte ancora i PIN non sono denominati in alcun modo, ma sul manuale utente delle scheda madre trovate una pagina apposita con un disegno del pettine PIN e le relative denominazioni.
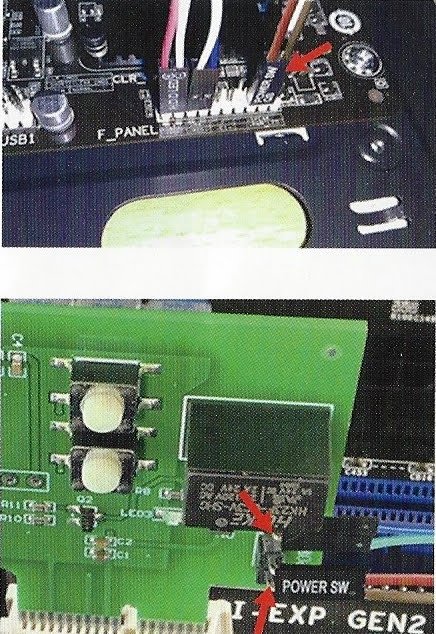
Disconnettete quei due fili dai pin sulla scheda madre, tenete presente su quale pin sono collegati perchè dopo avremo bisogno di connetterci altri cavi.
portate questi 2 fli alla Boot CARD e li connetteteli ai 2 pin denominati POWER (il verso è irrilevante)
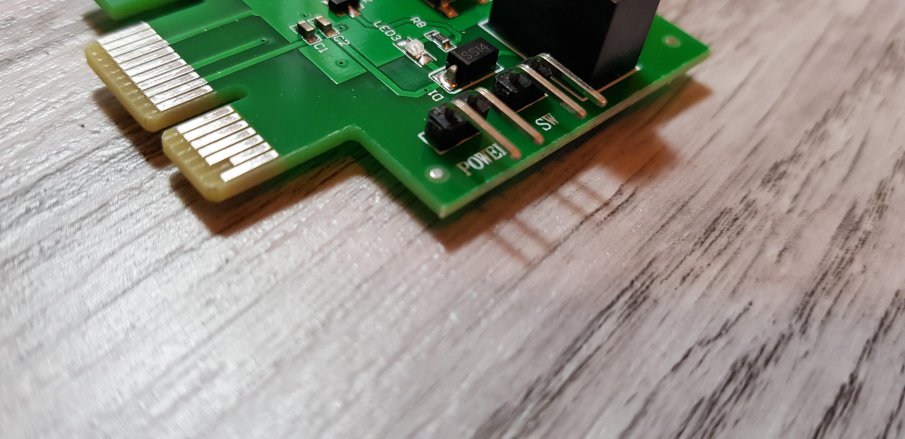
Una volta effettuata questa operazione partite dai due pin della Boot CARD denominati SW con 2 jumper femmina-femmina (presenti in confezione)

Collegate i 2 jumper sulla scheda madre del pc proprio dove prima erano connessi i due cavetti provenienti dal pulsante di accensione del PC (anche in questo caso il verso non è importante).
Una volta effettuata questa operazione non vi rimarrà che inserire la vostra Boot CARD in una porta PCIe libera della scheda madre. Fissate la scheda facendo attenzione a far uscire fuori dal pc la piccola antenna (cavetto nero che parte dalla Boot CARD).
a questo punto potrete accendere il vostro PC.
Vi dico subito che questa CARD non agisce a livello di sistema operativo, ma simula solamente la pressione del tasto del vostro case. Pertanto non sarà necessario che il sistema operativo la riconosca come scheda e ne installi driver o cose del genere. Il collegamento sullo slot PCIe serve solamente a fornirgli l'alimentazione necessaria al funzionamento e non a comunicare o scambiare dati con il PC.
Questo tipo di funzionamento implica anche un altro passaggio che dovrete fare perchè tutto funzioni come vi aspettate e desiderate.
Quando il PC è spento la pressione del pulsante sul case (o quello virtuale in questo caso della Boot CARD) può avere il solo effetto di accendere il PC.
Quando invece il PC è acceso, la pressione del tasto sul case può generare diversi comportamenti ad esempio l'ibernazione, la sospensione o lo shutdown del sistema operativo con conseguente spegnimento del PC. La scelta di quello che il PC deve fare quando premiamo il pulsante a PC acceso, naturalmente è configurabile.
Per esempio in ambiente Windows 10 questa opzione è disponibile nelle opzioni di risparmio energia (nel pannello di controllo) alla voce specifica comportamento pulsanti di alimentazione. Accanto a Quando viene premuto il pulsante di alimentazione, seleziona Sospensione, Iberna o Arresta il Sistema e quindi seleziona Salva cambiamenti.
In base all'opzione che avrete scelto, otterrete il relativo funzionamento, sia da pulsante fisico che da SmartPhone tramite Boot CARD.
ACCOPPIAMENTO CON APP EWELINK
Per accoppiare la Boot CARD all'applicazione eWeLink, premete e tenete premuto per 7 secondi il pulsante fisico presente sulla scheda, successivamente aprite l'app eWeLink e premete + per aggiungere un nuovo dispositivo. SeguiTe tutta la procedura guidata compreso il passaggio che chiede di inserire la username e la password della vostra rete WiFi.
Al termine vi troverete un nuovo dispositivo sull'app che vi permetterà di spegnere e accendere il vostro pc dall'app eWeLink e ovviamente potrà essere gestita vocalmente sia da Amazon Alexa che da Google Home se avrete associato i relativi servizi.
Per questa guida è tutto vi lascio alla dimostrazione pratica con il video a seguire.
Produrre e aggiornare contenuti su vincenzocaputo.com richiede molto tempo e lavoro. Se il contenuto che hai appena letto è di tuo gradimento e vuoi supportarmi, clicca uno dei link qui sotto per fare una donazione.
