
Trasforma un vecchio tablet in un elimina-code grazie a Tasker
di Vincenzo Caputo
01 Dicembre 2022
Tasker

Ogni tanto si rispolvera il "vecchio" ma sempre nuovissimo Tasker!
Ed ogni volta ci si meraviglia di quante potenzialità ha questa fantastica app che, certo, non è per tutti (ad esempio i miei genitori non saprebbero proprio che farsene), ma è la manna dal cielo per tutti i power user smanettoni come il sottoscritto.
Per chi non lo sapesse, Tasker (https://play.google.com/store/apps/details?id=net.dinglisch.android.taskerm&hl=it&gl=US) è un'app per Android (no, non esiste per iOS) in grado di realizzare delle automazioni sul nostro smartphone o tablet.
Raccontata così pare anche un po' riduttiva, ma non ci sono parole per descrivere quello che si può fare con Tasker. Probabilmente sarebbe più facile dire quello che non si può fare.
Chi mi segue saprà che ho realizzato diversi piccoli progetti con Tasker, partendo da altrettante piccole idee.
Giusto per citarne alcune tra le più interessanti:
- Il sistema di videosorveglianza con un vecchio smartphone, basata su Tasker
- Il sistema di allarme satellitare fatto interamente con Tasker
- La sveglia di Iron man realizzata completamente con Tasker
- Come creare un computer di bordo in automobile con Tasker
- Come creare un orologio marcatempo con Tasker
Oggi sono di nuovo alle prese con questa fantastica app perché mi è venuto in mente di provare a riciclare un vecchio tablet per creare un elimina-code.
L'idea mi è venuta mentre ero in attesa dal mio medico di famiglia che lasciava i numeri in base all'arrivo dei pazienti ma, incredibilmente, non aveva un tabellone per guardare il numero corrente.
Mi sono subito detto... "diavolo, basterebbe un vecchio tablet appeso a parete e con Tasker puoi fare il più sofisticato elimina-code sulla faccia della terra".
Detto, fatto!
Appena tornato a casa mi sono subito adoperato per capire se l'idea che avevo avuto era fattibile.
E come vi dicevo, quando avete un'idea, è più facile che con Tasker si possa fare che non il contrario.
Intanto sono partito dall'analizzare un classico elimina-code che è formato da un rotolo con i numerini a disposizione dei clienti che ne prelevano uno non appena arrivano.

Dopo di solito c'è un tabellone più o meno sofisticato dove compare il numero corrente ed eventualmente altre info.
Infine abbiamo un comando con cui l'operatore può far avanzare i numeri ogni volta che c'è da servire uno nuovo cliente (o paziente nel caso dello studio medico).
Il dispositivo per erogare i bigliettini naturalmente non si può rendere elettronico e va tenuto così com'è.
L'idea è quella di usare un Tablet come tabellone e il proprio smartphone personale come dispositivo per far avanzare i numeri.
Di cosa avrete bisogno per realizzare questo progetto:
- Uno smartphone Android (va benissimo lo smartphone personale)
- Un Tablet Android (anche un vecchio tablet va benissimo)
- Tasker installato su tutti e due i dispositivi
- Autoremote installato su tutti e due i dispositivi
- AutoTools installato sul dispositivo tabellone (il tablet)
Vi dico subito che Tasker è a pagamento, ma costa pochi euro (3 euro e 50 se non ricordo male), ma vi assicuro che saranno i 3 euro meglio spesi della vostra vita.
Autoremote e AutoTools invece sono due Plugin di Tasker, anch'essi presenti sul PlayStore e installabili come normalissime app.
La prima operazione da fare sarà quella di abbinare smartphone e tablet tramite Autoremote.
Qui apro una piccola parentesi perché AutoRemote ha bisogno di un piccolo approfondimento a parte.
AutoRemote è un'app per Android e nello stesso tempo un plug-in per Tasker che consente, a un dispositivo Android, di comunicare con altri dispositivi Android (ma anche con computers), senza utilizzare metodi "normali" come SMS o e-mail.
Può trasferire informazioni e attivare eventi sugli altri dispositivi e anche inviare risposte.
AutoRemote è disponibile solo per Android (così come Tasker) in versione gratuita (con limiti sulla quantità dei caratteri trasferibili) o a pagamento (senza alcun limite).
https://play.google.com/store/apps/details?id=com.joaomgcd.autoremote&hl=en
I dispositivi mobili possono già comunicare tra loro, ma in modi progettati pensando all'utente: SMS, e-mail, chat video, IM e così via. AutoRemote invece è un sistema di comunicazione progettato per fare in modo che i dispositivi possano comunicare tra di loro, senza che l'utente debba fare parte necessariamente del processo di comunicazione. Permette di inviare messaggi tra dispositivi registrati come gruppo, istantanei e senza disturbare l'utente. Per esempio il vostro telefono potrebbe avvisarvi che la batteria del tablet si sta esaurendo dopo giorni di inattività .
Oppure un telefono potrebbe avvisare un altro telefono che ha ricevuto un SMS ed inviarne il contenuto.
Un dispositivo Android potrebbe comunicare la sua posizione geografica ad un altro dispositivo, oppure semplicemente inviargli un messaggio che funga da trigger per il destinatario.
Vi ricordate il famoso progetto che ho proposto qualche tempo fa (già citato prima nell'articolo) per creare un sistema di rilevazione satellitare tramite Tasker?
Come realizzare un antifurto satellitare con uno smartphone e Tasker
Quel sistema trasferiva le coordinate geografiche proprio tramite AutoRemote.
AutoRemote offre a due dispositivi il canale necessario per comunicare questo tipo di informazioni. Inoltre può essere usato per aggirare il problema di comunicazione tra dispositivi che sono sotto reti non pubbliche, quindi non visibili direttamente tra di loro, come per esempio la maggior parte delle reti 4G/LTE.
Chiusa parentesi vediamo come proseguire e come abbina tra loro due dispositivo Android con Autoremote in modo che possano scambiarsi dati.
Una volta installato e aperto, Autoremote recupererà il vostro URL personale, che sarà nel formato http://goo.gl/RandomCharacters. Quest'URL viene utilizzato sia per registrare il dispositivo su altri dispositivi, sia per accedere alla pagina Web di AutoRemote. L'apertura dell'URL in un browser vi presenterà una pagina in cui è possibile inviare messaggi al dispositivo, nonché le istruzioni per accedere al secondo codice personale di AutoRemote (di cui però non parliamo in quest'articolo).

Nell'app, si può accedere al menu dove visualizzare l'elenco dei dispositivi registrati. Qui è possibile registrare un nuovo dispositivo utilizzando l'URL personale di quel dispositivo. Dovrete farlo su entrambi i dispositivi in modo che entrambi possano inviare messaggi all'altro. Qualsiasi dispositivo registrato in questo elenco sarà disponibile come opzione quando si invia un messaggio tramite Tasker.
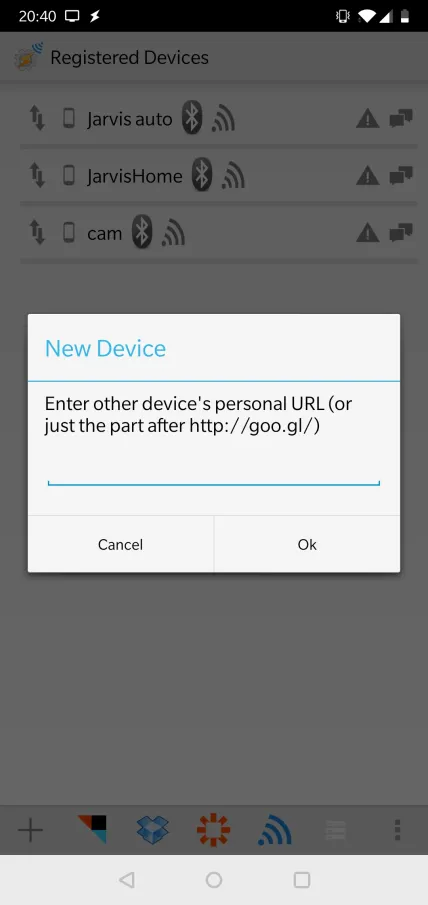
Per verificare che i due (o più) dispositivi "accoppiati" siano stati configurati correttamente potete provare ad aprire una qualsiasi pagina web da uno degli smartphone e poi a condividerla come indicato nella seguente figura, scegliendo la voce Remore Open Url. Nelle schermata successiva scegliete il dispositivo di destinazione nel campo Device e poi fate tap su Send Url.
A questo punto dovreste vedere la pagina web condivisa aprirsi sul dispositivo di destinazione. Questo naturalmente è solo un piccolo esempio di quello che si può fare con AutoRemote.
Come detto prima, AutoRemote è anche, e soprattutto, un plug-in di Tasker.
All'interno di Tasker potremo utilizzarlo sia come azione che come evento. Nell'esempio che segue lo troveremo in tutte e due le forme e comunque nel video di fine articolo spiegherò bene mostrandovi come fare.
A questo punto dunque andremo ad operare all'interno di Tasker.
Sullo smartphone personale
Sullo smartphone personale andremo a creare 2 tasks con alcune azioni all'interno.

Il primo task conterrà le azioni per impostare il primo numero (numero da cui far partire il tabellone), il secondo invece conterrà le azioni per fare incrementare di un numero per volta partendo dal primo impostato.
Andiamo ad analizzare il primo task
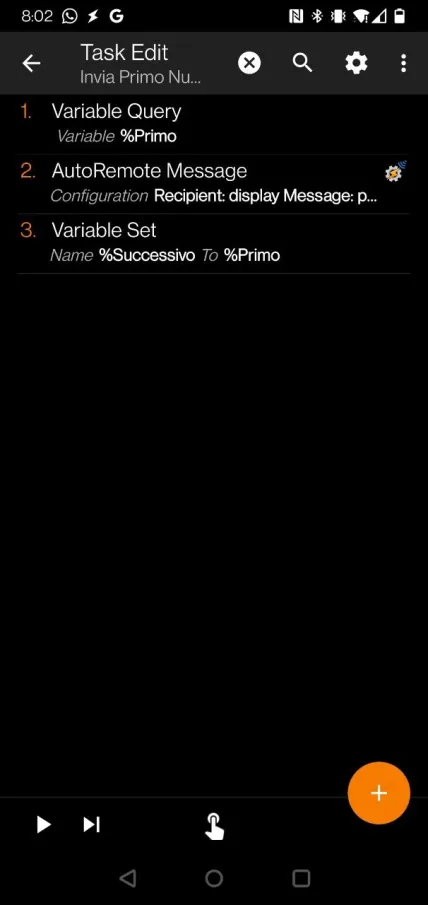
Come potete osservare, all'interno ci sono 3 azioni.
La prima è un Variable Query. Con questa azione andiamo a dare l'input del primo numero che desideriamo visualizzare sul tabellone e lo andiamo a conservare nella variabile %Primo.
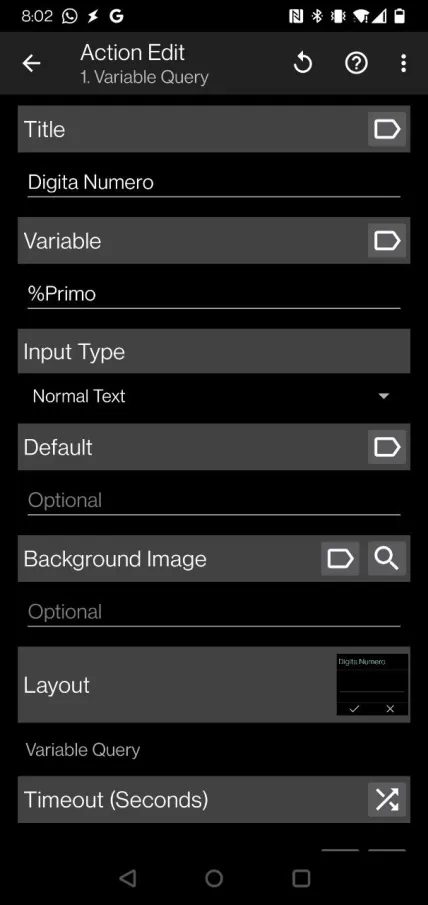
La seconda azione è l'invio, tramite Autoremote, del dato precedentemente acquisito, verso il dispositivo tabellone (il tablet)
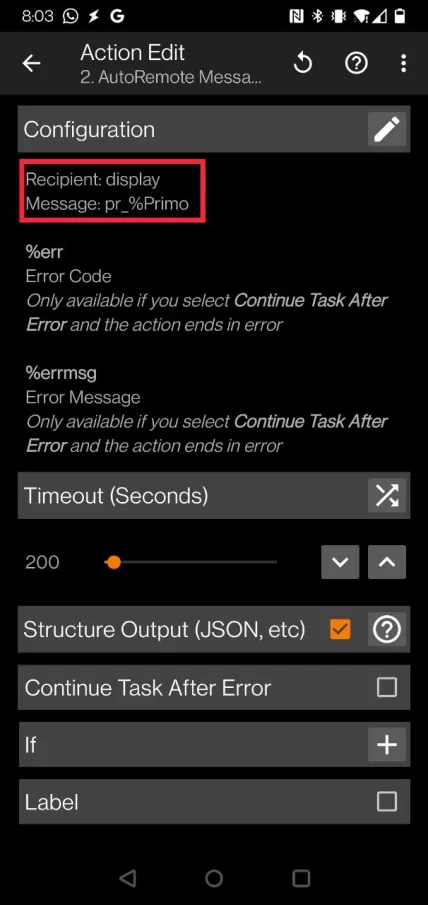
Come potete osservare dall'immagine abbiamo valorizzato il campo recipient con il nome del dispositivo remoto (il tablet) e il campo message con la variabile %Primo ma preceduta da un prefisso pr_
Questo prefisso lo useremo sul dispositivo di destinazione come attivatore (trigger) per eseguire i task sul tabellone.
Infine andiamo a dichiarare un'altra variabile (con l'azione 3) e la popoliamo con il valore del primo numero impostato. Questa servirà nel secondo task per incrementare il numero di una quantità alla volta.
Passiamo dunque al secondo task al cui interno avremo due azioni.
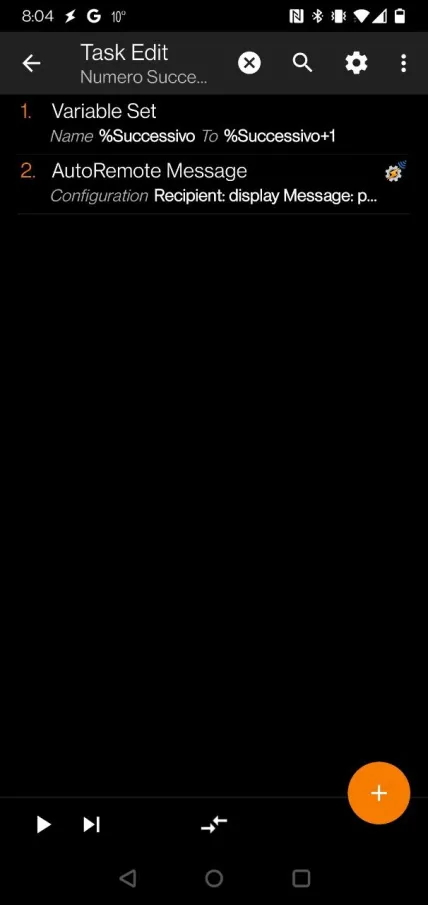
Con la prima andremo ad assegnare alla variabile %Prossimo i valore di %Prossimo+1
Con la seconda invece andremo ad inviare con Autoremote tale dato al terminale remoto
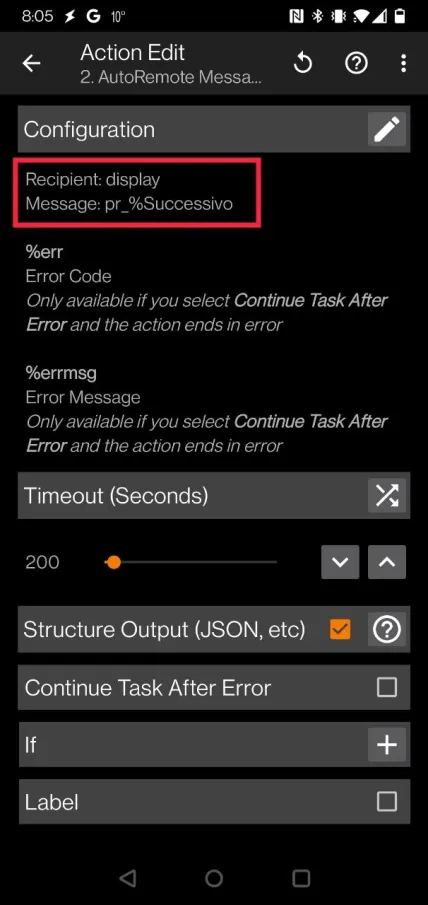
Questi due task potranno essere collegati come widget sulla home del vostro smartphone ed eseguiti in maniera molto semplice con un tap.
Cosa fare sul tablet (tabellone)
Passiamo ora a mostrare cosa fare sull'altro terminale.
Intanto dobbiamo realizzare un solo task con 4 azioni all'interno.

La prima azione è la dichiarazione di una variabile (%PrimoNumero) alla quale andiamo ad assegnare il valore di %armessage che sarebbe il contenuto del messaggio in ingresso di Autoremote. Quello che arriva dall'altro terminale per intenderci.
Se vi ricordate, nel messaggio che lo smartphone doveva inviare c'era un prefisso pr_
Bene, nella seconda azione andremo ad usare un comando (viariable split) che serve a dividere una variabile in due o più sottovariabili, partendo da uno splitter.
Nel nostro caso useremo come splitter il trattino basso. In questo modo otterremo due sottovariabili, una con quello che è a sinistra dello splitter (cioè pr) e l'altro con quello che è a destra dello splitter (cioè il numero che volevamo inviare).
Le sotto-variabili in Tasker vengono nominate aggiungendo un numero progressivo allo stesso nome della variabile madre.
Dunque avremo %PrimoNumero1 e %PrimoNumero2. Quella che ci servirà sarà la seconda parte, cioè quella con il numero, cioè %PrimoNumero2.
Nell'azione 3 andremo ad utilizzare il plugin AutoToos, ma non sto a spiegarvi qui nel dettaglio cosa e come farlo perchè sarebbe troppo lungo da scrivere. L'ho mostrato nel video in coda all'articolo.
Nella quarta azione ho usato il comando Say per far pronunciare al nostro tabellone, tramite sintesi vocale, il numero che si sta servendo.
A questo punto vi mancherà solo di aggiungere un profilo come attivatore da collegare al task che abbiamo appena realizzato.
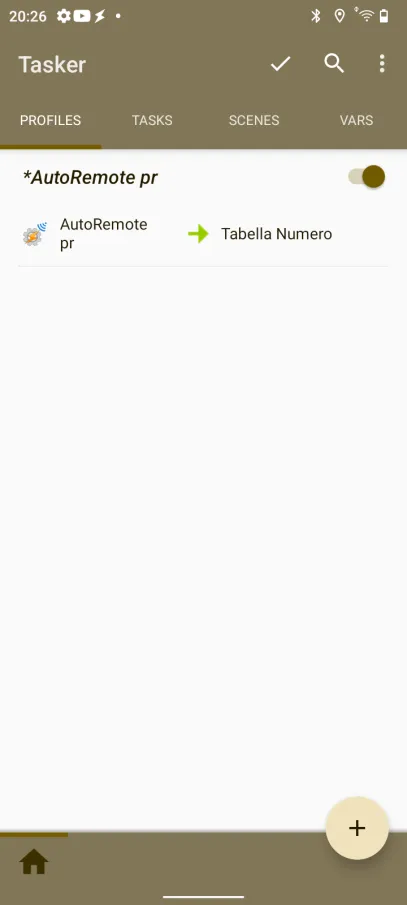
Come vedete abbiamo aggiunto un profilo di tipo event scegliendo come evento Autoremote e impostando come trigger proprio le lettere pr
Vi ricordate il prefisso che avevamo aggiunto alla variabile dall'altra parte?
In questo modo abbiamo istruito Tasker a reagire ogni volta che gli arriva un messaggio di Autoremote che contiene le lettere pr al suo interno eseguendo il task collegato.
Più facile da fare che da dire, per questo vi lascio al video esplicativo dove vi chiarirete sicuramente ulteriormente le idee.
Buona visione!
Produrre e aggiornare contenuti su vincenzocaputo.com richiede molto tempo e lavoro. Se il contenuto che hai appena letto è di tuo gradimento e vuoi supportarmi, clicca uno dei link qui sotto per fare una donazione.
