
Come usare lo Shelly 2.5 per gestire due punti luce
di Luigi Duchi
22 Maggio 2019
Guide

Qualche settimana fà abbiamo dedicato un articolo al modulo Shelly 2.5.
In quell'occasione lo abbiamo utilizzato come roller shutter per gestire delle tapparelle motorizzate.
Per chi si fosse perso l'articolo lo potete trovare QUI.
Ma, come sicuramente sapete, il modulo Shelly 2.5 ha diverse modalità di utilizzo. Oggi vedremo come connetterlo a 2 punti luce, ognuno dei quali con una linea separata di accensione.
Una delle caratteristiche principali dei dispositivi Shelly, è la perfetta integrabilità in impianti già esistenti, dunque qui di seguito vi mostrerò alsuni esempi di integrazione con relativi schemi elettrici.
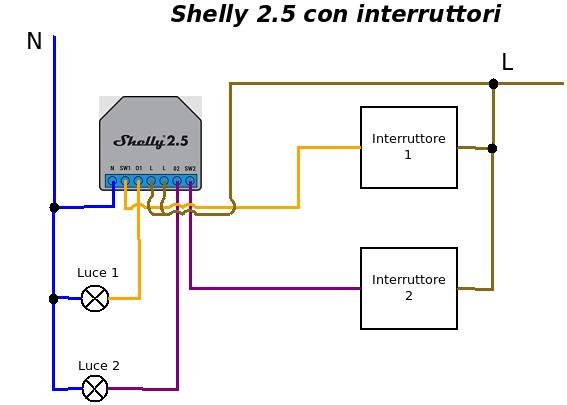
Per questa configurazione si dovrà cliccare sul pulsante Settings all'interno dell'applicazione Shelly come da foto:
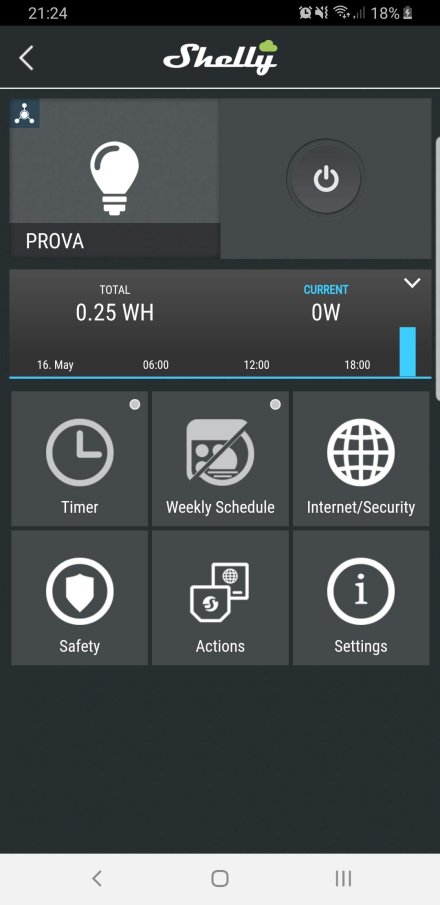
successivamente andate a cliccare su BUTTON TYPE
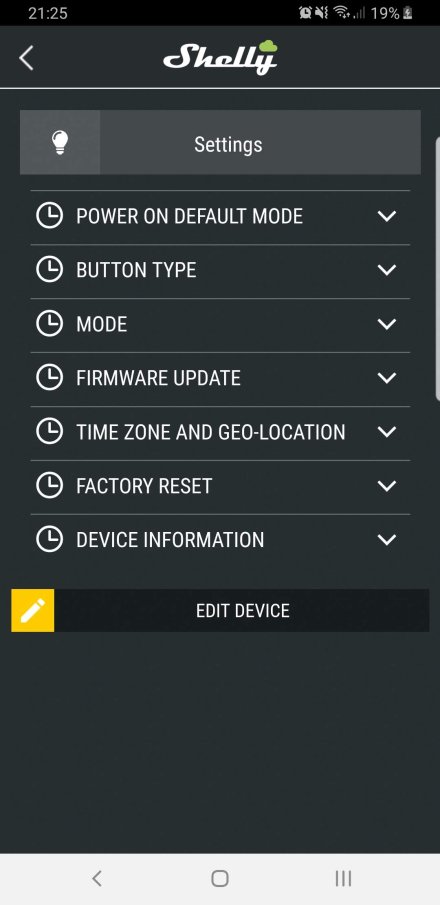
e selezionate la modalità Toggle
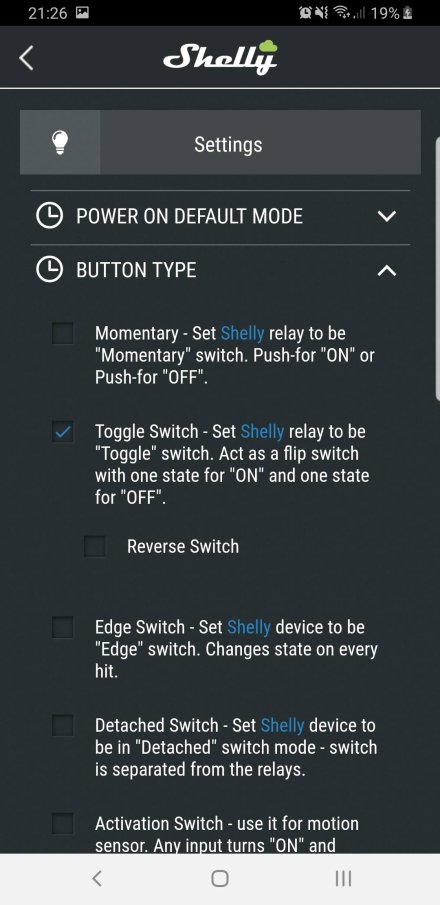
Questa modalità permette di accendere il relè alla pressione dell'interruttore e di spegnerlo se disattiviamo l'interruttore.
La modalità EDGE andrà selezionata se decidessimo di connettere il nostro Shelly 2.5 ad un circuito fatto da deviatori e invertitori come potete notare nel seguente schema:
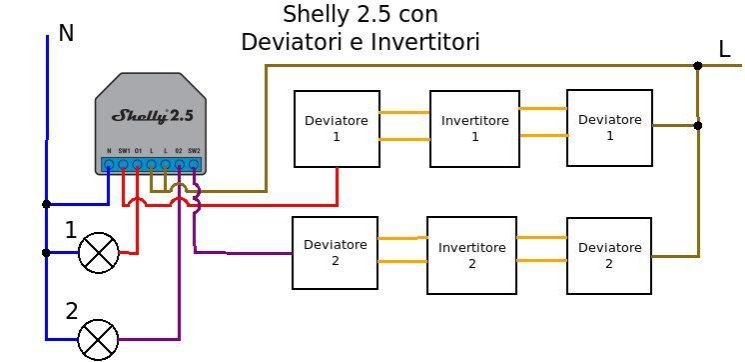
Ovviamente, anche se nello schema ho inserito un solo invertitore, voi potrete aggiungerne quanti ne desiderate.
Con la modalità EDGE, alla pressione di un deviatore o di un invertitore, il relè si attiverà per andare a disattivarsi alla pressione successiva di un qualsiasi deviatore o invertitore presente nello stesso circuito.
Avrete anche la possibilità di montare il vostro Shelly 2.5 con un circuito di pulsanti utilizzando lo shelly 2.5 al posto del relè passo passo come da schema:
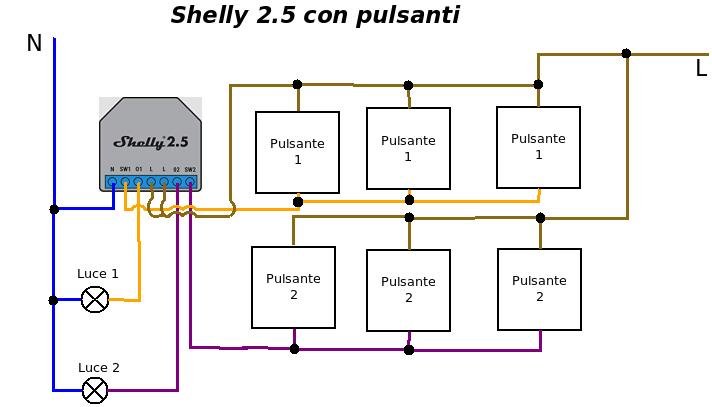
in questo caso la modalità da selezionare alla voce button type dovrà essere MOMENTARY
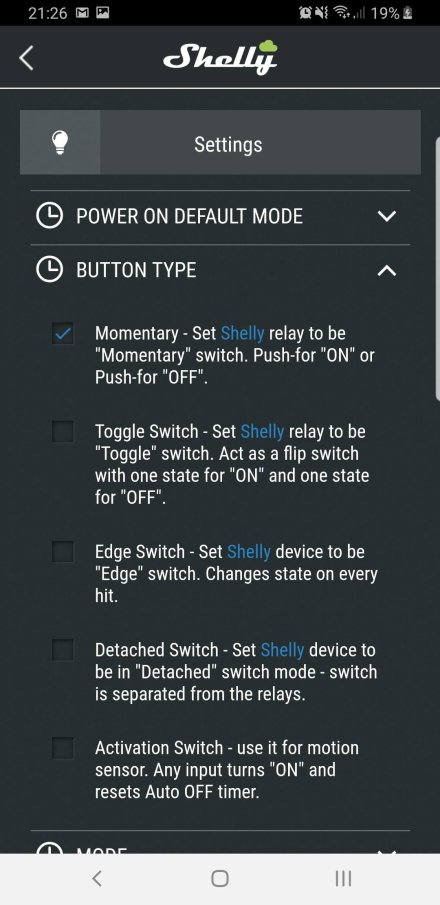
Con questa modalità, alla pressione del pulsante, il relè dello Shelly verrà attivato, alla successiva pressione verrà disattivato.
Ovviamente questa operazione sarà possibile con ciascuno dei pulsanti presenti nel circuito.
Da notare una cosa molto importante: Shelly 2.5 supporta, sull'ingresso SW (sia SW1 che SW2), solamente la fase, quindi è molto importante che sui pulsanti venga portata la fase e non il neutro come spesso accade negli impianti elettrici. Nel caso ci sia il neutro va sostituito con la stessa fase per tutti i pulsanti.
Nel caso estremo che non sia possibile portare la fase ad ogni pulsante potrete mettere il vostro Shelly 2.5 dopo il relè passo passo come vi suggerisce lo schema seguente:
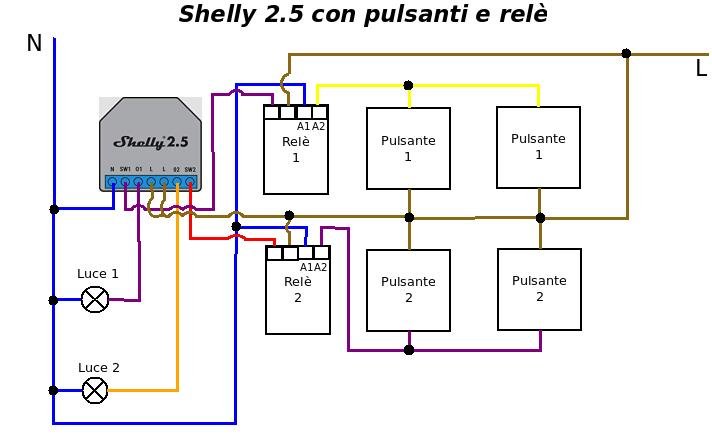
Anche in questo caso dovrete selezionare in button type la modalità EDGE e dovrete seguire lo schema di collegamento seguente.
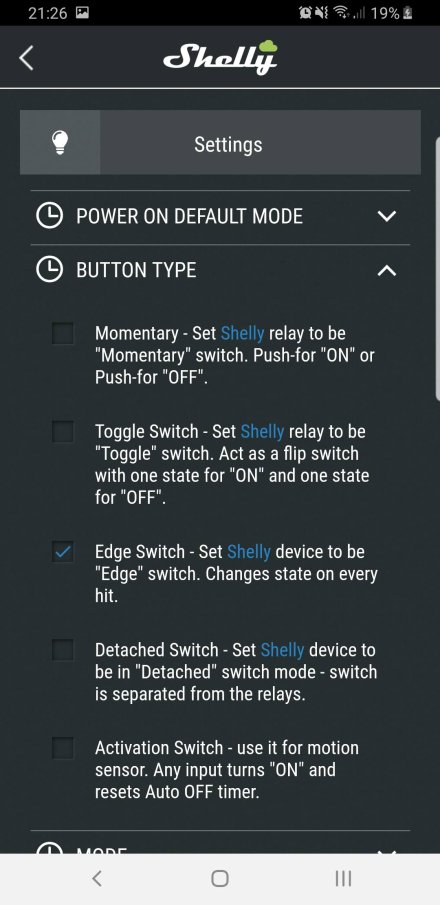
Come ricorderete lo Shelly 2.5 ha 2 uscite, perciò sarà possibile settare ogni uscita con una delle modalità sopra descritte (non devono necessariamente essere uguali, purchè su entrambi gli ingressi SW andiate a collegare sempre la fase e non il neutro per evitare il corto circuito del dispositivo).
INTEGRARE SHELLY 2.5 IN HOME ASSISTANT:
Come già abbiamo avuto modo di verificare in passato, i dispositivi Shelly strizzano l'occhio al mondo degli sviluppatori, infatti sarà possibile, tra le altre cose, attivare il protocollo di comunicazione MQTT sui suoi dispositivi.
Questa operazione disattiverà il servizio cloud e darà il pieno controllo sotto rete locale del proprio Shelly. Ovviamente per la massima potenzialità di questo servizio è consigliato gestire lo Shelly tramite un Personal Hub come ad esempio Home assistant.
Per attivare il servizio MQTT sarà necessario usare un Browser Web digitando l'indirizzo ip del nostro Shelly (che consiglio di impostare in assegnazione fissa nelle impostazioni del router oppure direttamente nell'app Shelly) nella barra degli indirizzi.
Vi ritroverete in questa schermata:
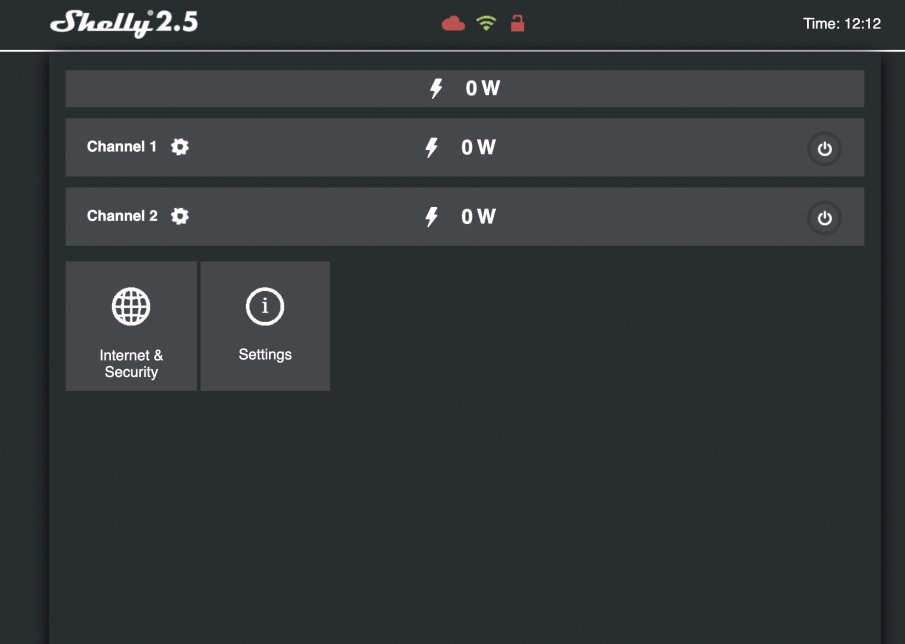
Cliccando sulla voce Internet & security noterete una voce in più rispetto allo stesso menù presente sull'applicazione mobile.
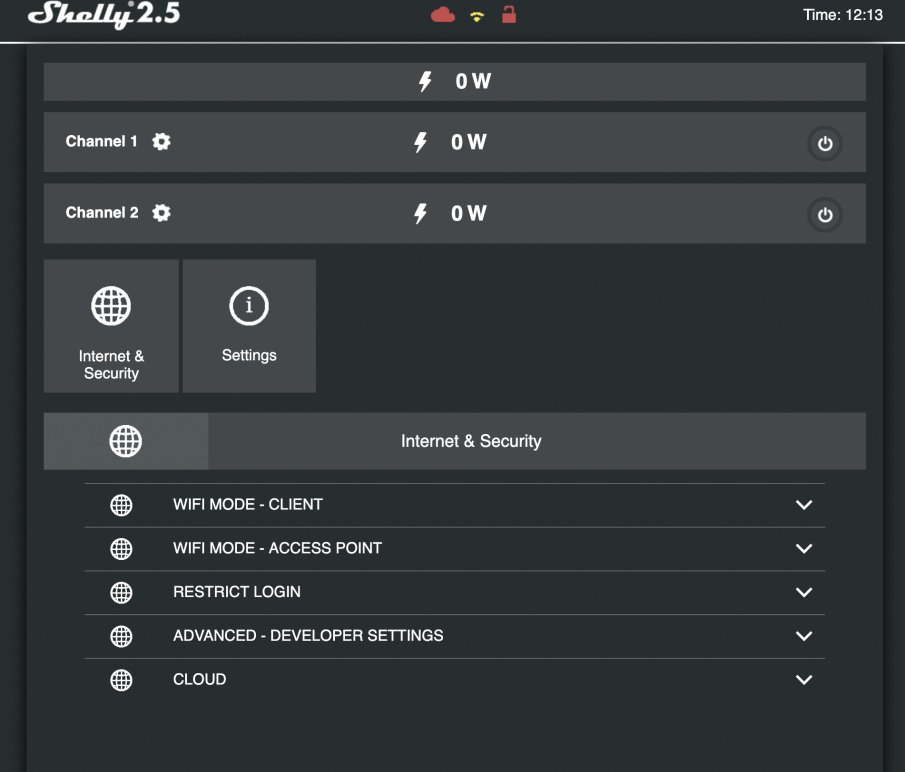
ADVANCED-DEVELOPER SETTING
Cliccate su quell'opzione e spuntate la voce Enable action execution via MQTT
Ovviamente dovrete inserire i dati del vostro broker mqtt precedentemente configurato.
Quindi andrete ad inserire user e pass del vostro broker mqtt
Alla voce server inserite l'indirizzo ip del vostro Raspberry dove avete installato Home Assistant (o comunque del dispositivo che utilizzate) seguito da :1883
Ad esempio 192.168.1.2:1883
Dopo aver effettuato questa operazione potrete salvare.
CONFIGURAZIONE CON HOME ASSISTANT
Spostatevi adesso nel dispositivo dove avete installato Home Assistant e andate nel file switch.yaml e copiate le seguenti stringhe:
- platform: mqtt
name: "canaleuno"
state_topic: "shellies/shellyswitch25-xxxxx/relay/0"
command_topic: "shellies/shellyswitch25-xxxxx/relay/0/command"
qos: 0
payload_on: "on"
payload_off: "off"
optimistic: false
retain: false
dopo la voce name potrete inserire il nome che più vi aggrada, mentre nel topic (dove io ho messo xxxxx) inserirete il codice del vostro Shelly trovato nell'advanced-developer setting.
Per creare un secondo switch con il secondo canale invece inserite le seguenti stringhe:
- platform: mqtt
name: "canaledue"
state_topic: "shellies/shellyswitch25-yyyyy/relay/1"
command_topic: "shellies/shellyswitch25-yyyyy/relay/1/command"
qos: 0
payload_on: "on"
payload_off: "off"
optimistic: false
retain: false
ovviamente anche in questo caso potrete variare il nome e al posto delle yyyyy dovrete inserire il medesimo codice menzionato nell'esempio sopra.
Salvate e riavviate HA, vi ritroverete i 2 nuovi switch nell'interfaccia pronti all'uso.
Vi ricordo che potete acquistare il dispositivo su Amazon al seguente link:
Per questa Guida è tutto vi lascio al solito video di fine articolo dove mostro i collegamenti sul banco. Buona visione!
Produrre e aggiornare contenuti su vincenzocaputo.com richiede molto tempo e lavoro. Se il contenuto che hai appena letto è di tuo gradimento e vuoi supportarmi, clicca uno dei link qui sotto per fare una donazione.
